win10怎么初始化电脑系统?很多用户在电脑系统出现问题的时候都想过如果能够初始化系统,使其变回原来的样子就好啦,其实电脑里面确实有这个功能,这里小编给朋友们分享win10初始化操作系统的方法,感兴趣的朋友可以去试试看。
win10初始化操作系统的方法
1、首先,点击开始菜单,选择【设置】。
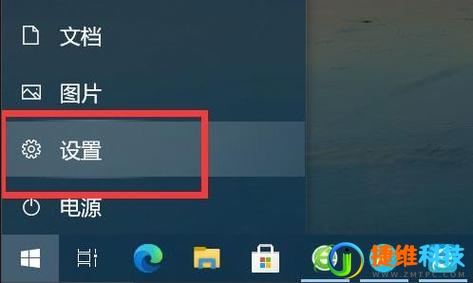
2、Windows 设置窗口,搜索框可以查找设置,也可以直接点击【更新和安全(Windows 更新、恢复、备份)】。
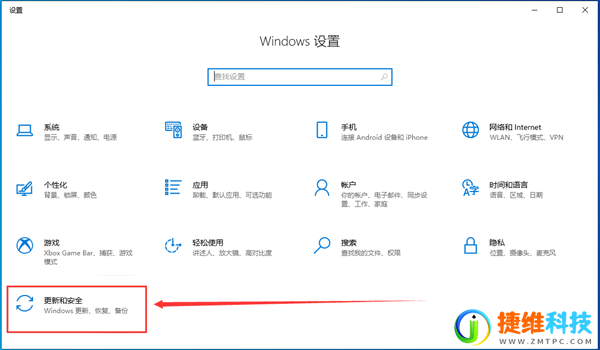
3、更新和安全主页设置窗口,左侧边栏点击【恢复】,右侧点击恢复重置此电脑下的【开始】。
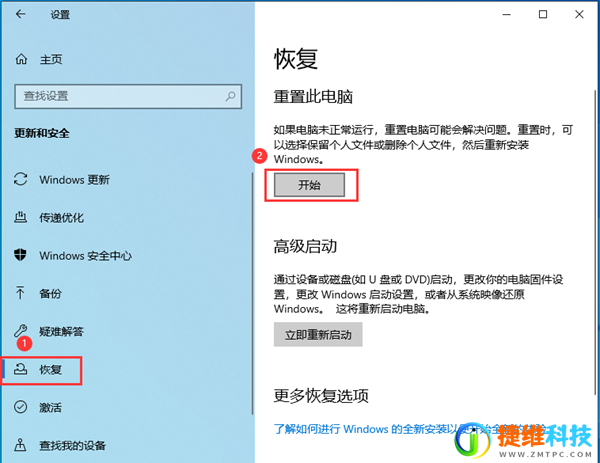
4、初始化这台电脑,大家可以根据自己的情况选择,是【保留我的文件(删除应用和设置,但保留个人文件)】,还是【删除所有内容(删除所有个人文件、应用和设置)】。
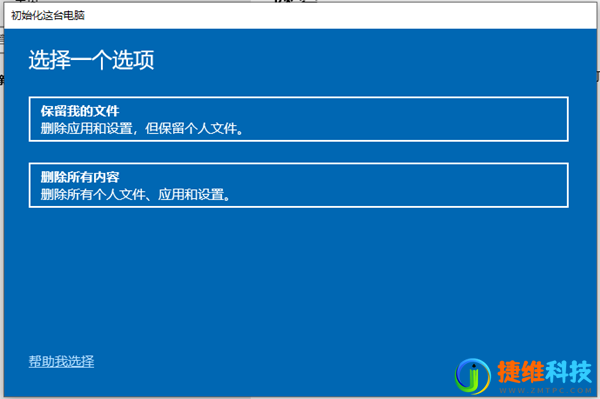
5、你希望如何重新安装 Windows?点击【云下载(下载并重新安装 Windows)】。
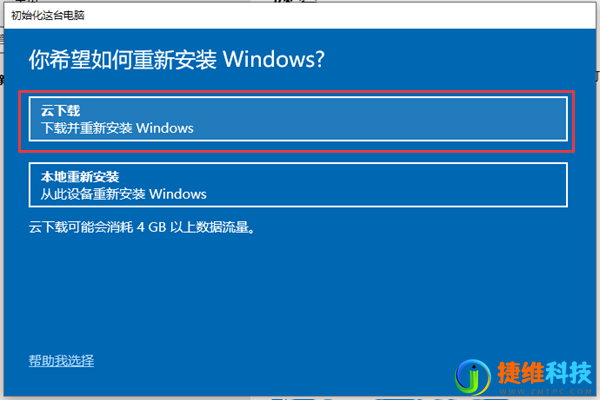
6、提示的设置没有问题的话,点击【下一步】,等待准备,最后确定重置。
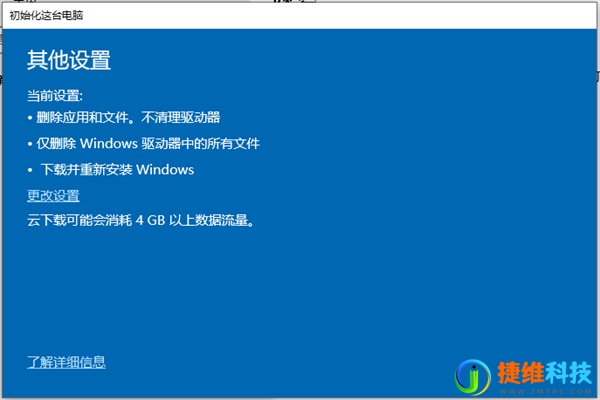
 微信扫一扫打赏
微信扫一扫打赏 支付宝扫一扫打赏
支付宝扫一扫打赏