我们win11系统想要通过打印机打印文件的话,需要在电脑中安装对应的打印机驱动,在新版本的系统中,许多用户都不知道应该如何安装,针对这个问题,本期的win11教程就来教大伙安装的操作步骤,一起来看看详细的方法吧。
win11系统安装打印机驱动教程
1、打开进入windows11系统,在任务栏上点击搜索图标,通过搜索功能找到打印机和扫描仪管理功能。
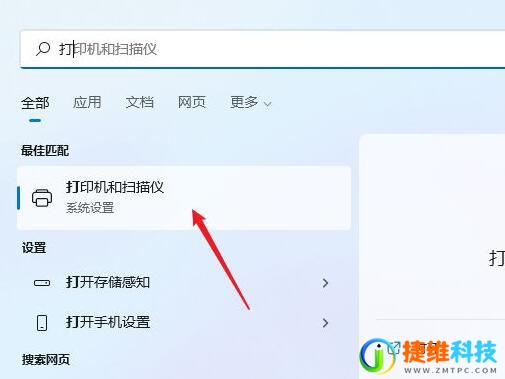
2、进入打印机和扫描仪管理界面,点击添加设置按钮,系统自动进行搜索可以添加的打印机。
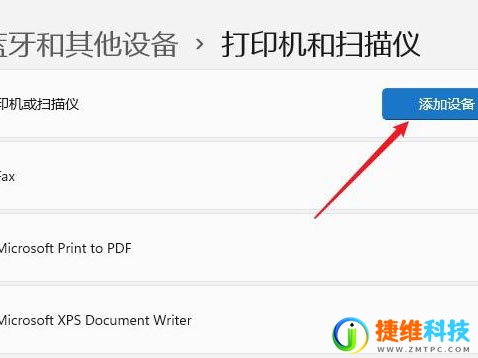
3、如果搜索不到,就在下面的我需要的打印机不在列表中,点击手动添加链接。
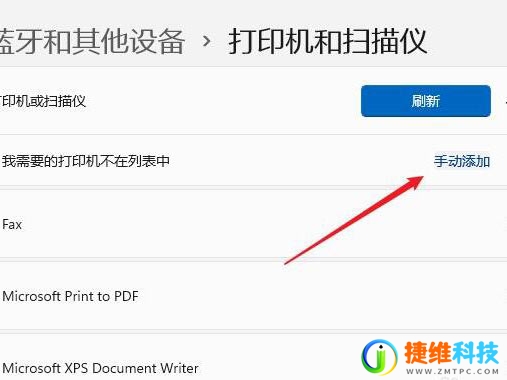
4、打开添加打印机窗口,在选项中选择使用ip地址或主机名添加打印机。
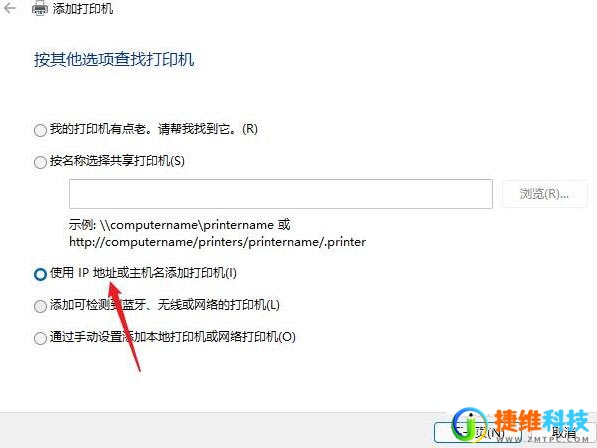
5、在设备类型中选择自动检测或TCP/IP设备,在主机名或IP地址中输入打印机的IP地址。
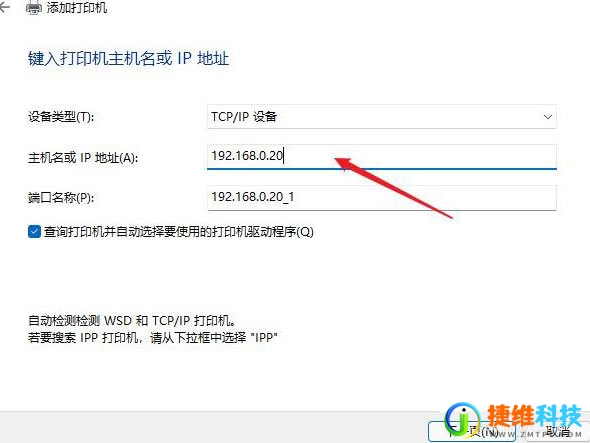
6、下一步,就会自动搜索驱动程序,如果没找到就会弹出驱动安装窗口,点击从磁盘安装选择已经下载好的驱动程序,打印机驱动程序最好到对应的品牌网站去下载。
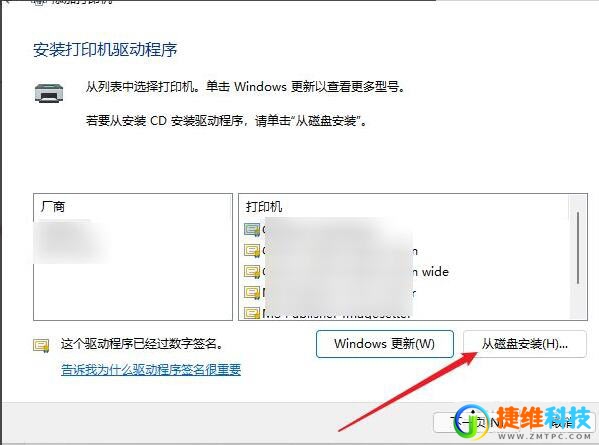
7、接下来就是等待自动安装完成,安装成功后就可以使用了,可以测试一下是否可以正常打印。
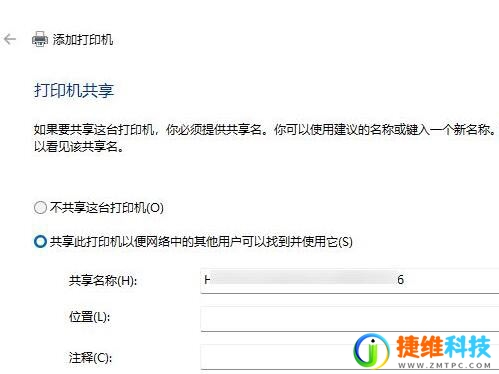
 微信扫一扫打赏
微信扫一扫打赏 支付宝扫一扫打赏
支付宝扫一扫打赏