许多人在电脑中喜欢使用谷歌浏览器,但是也有不少的人在询问谷歌浏览器标签页搜索功能怎么设置?下面就让本站来为用户们来仔细的一下谷歌浏览器标签页搜索功能的设置方法吧。
谷歌浏览器标签页搜索功能的设置方法
1、如图所示,在电脑桌面上,我们双击打开“谷歌浏览器”这个软件。

2、如图所示,在谷歌浏览器的主界面中,我们点击箭头所指的“三个竖点”这样的按钮。
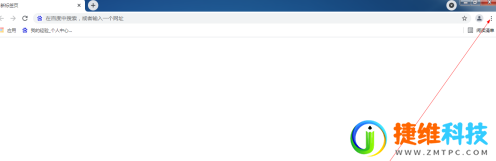
3、如图所示,在弹出的下拉列表菜单中,我们点击箭头所指的“设置”这一项。
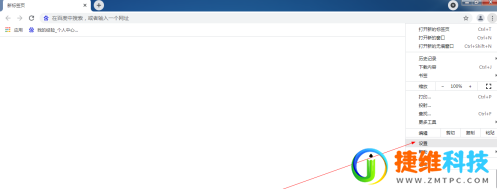
4、如图所示,在“设置”这个页面中,我们点击箭头所指的“搜索引擎”这项。
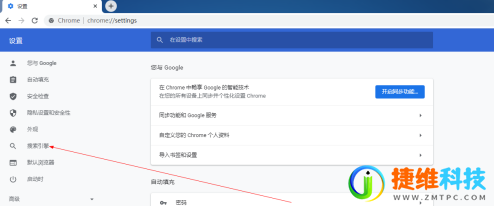
5、如图所示,在“搜索引擎”这项里面,我们点击箭头所指的“向下黑色三角”按钮。
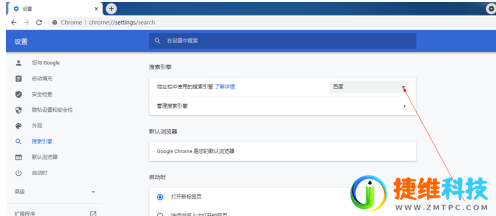
6、如图所示,在弹出的下拉列表菜单中,我们点击箭头所指的“百度”选项,就可以将谷歌浏览器的搜索引擎设置为“百度搜索引擎”了。
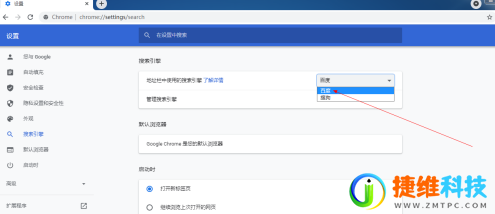
7、如图所示,箭头所指的就是我们选择的“百度搜索引擎”了。
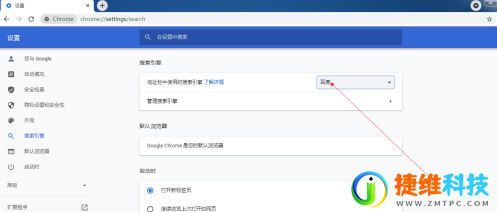
8、如图所示,我们点击箭头所指的“+”按钮。
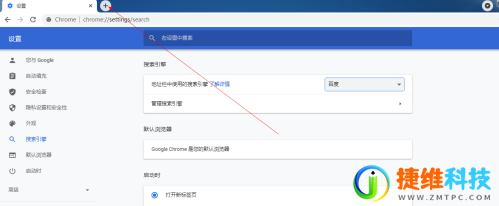
9、如图所示,在新建立的标签页面中,我们就看到了箭头所指的“百度搜索”了,这下我们就可以随便输入汉字搜索自己想要的了,而不是默认的谷歌搜索,什么都搜不到的尴尬了。
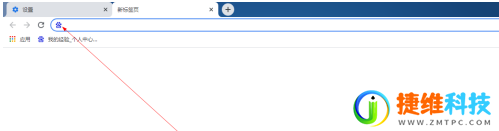
 微信扫一扫打赏
微信扫一扫打赏 支付宝扫一扫打赏
支付宝扫一扫打赏