Word软件是一款非常强大和实用的文档处理软件,它可以让你轻松地创建和编辑各种类型的文档,比如信件、报告、论文、简历等。Word软件有很多方便的功能和工具,让你可以快速地完成你的文档任务,也可以让你的文档更加美观和专业。本文将为你介绍一些Word软件的最常用使用技巧,希望对你有所帮助。
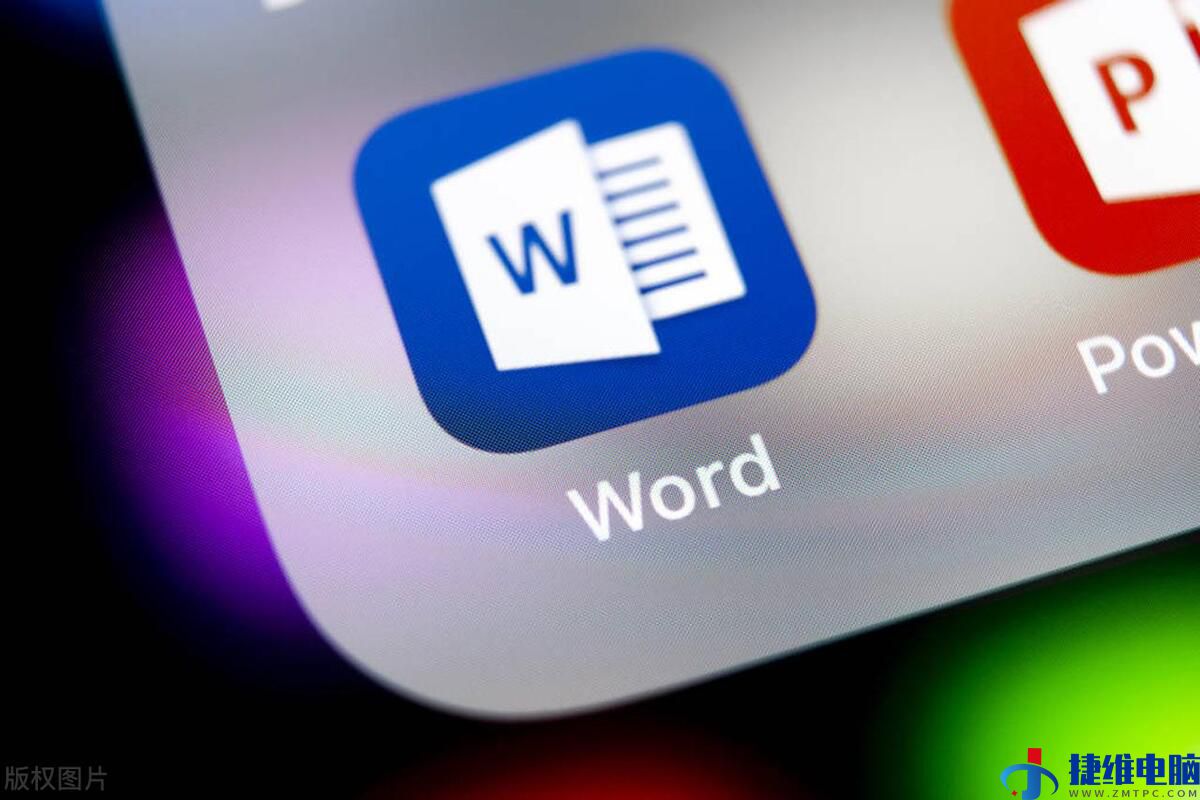
Word软件
文本
文本是Word文档中最基本和最重要的元素,它可以让你表达你的思想和信息。Word软件提供了很多方便的文本工具和功能,让你可以轻松地输入和编辑文本。以下是一些我认为非常有用的文本技巧:
- 使用快捷键:使用快捷键是提高输入和编辑效率的一个重要方法,它可以让你不需要用鼠标来点击菜单或按钮,而是直接用键盘来完成一些常用的操作。以下是一些我常用的快捷键:
- Ctrl+C:复制选中的内容;
- Ctrl+V:粘贴复制的内容;
- Ctrl+X:剪切选中的内容;
- Ctrl+Z:撤销上一步操作;
- Ctrl+Y:重做上一步操作;
- Ctrl+A:全选文档中的所有内容;
- Ctrl+F:查找文档中的特定内容;
- Ctrl+H:替换文档中的特定内容;
- Ctrl+B:给选中的内容加粗;
- Ctrl+I:给选中的内容倾斜;
- Ctrl+U:给选中的内容加下划线;
- Ctrl+L:将选中的内容左对齐;
- Ctrl+R:将选中的内容右对齐;
- Ctrl+E:将选中的内容居中对齐;
- Ctrl+J:将选中的内容两端对齐;
- 使用样式:使用样式是让你的文本更加美观和统一的一个重要方法,它可以让你不需要手动地设置每个段落或标题的字体、大小、颜色、对齐方式等格式,而是直接应用一个预定义好的样式,让所有相同类型的文本都具有相同的格式。Word软件提供了很多内置的样式,包括标题、正文、引用、列表等。你可以在开始选项卡中找到它们,并根据你的需要进行应用或修改。你也可以创建自己的样式,并保存为模板,方便以后使用。使用样式的方法如下:

样式
-
- 应用内置样式:将光标放在你想要应用样式的段落或标题上,然后在开始选项卡中,点击样式按钮,在弹出的菜单中,选择一个你喜欢的样式应用到该段落或标题上。
- 修改内置样式:将光标放在你想要修改样式的段落或标题上,然后在开始选项卡中,点击样式按钮,在弹出 的菜单中,右键点击一个已经应用到该段落或标题上的样式,在弹出的子菜单中,选择修改,在弹出的对话框中,你可以修改该样式的名称、字体、大小、颜色、对齐方式等属性,然后点击确定即可。
- 创建自定义样式:将光标放在你想要创建样式的段落或标题上,然后在开始选项卡中,点击样式按钮,在弹出的菜单中,点击新建样式,在弹出的对话框中,你可以给你的自定义样式起一个名字,然后设置该样式的字体、大小、颜色、对齐方式等属性,然后点击确定即可。你也可以基于一个已有的样式进行修改,方法是在基于下拉列表中选择一个样式,然后进行相应的调整。
断点
断点是Word文档中常用的一种元素,它可以用来控制文档的分页、分节、分栏等效果。比如,你可以在文档中插入分页符,让下一段内容从新的一页开始;你可以在文档中插入分节符,让不同的部分有不同的页眉页脚、页边距、纸张方向等;你可以在文档中插入分栏符,让某一部分内容恢复单栏显示。使用断点的方法如下:
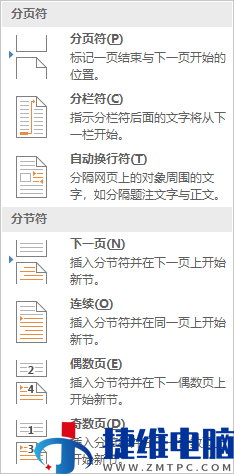
断点
- 将光标放在你想要插入断点的位置;
- 点击布局选项卡,选择分隔符按钮;
- 在弹出的菜单中,选择你想要插入的断点类型,比如下一页、奇数页、偶数页、连续、下一列等;
- 如果你想要删除某个断点,你可以在开始选项卡中,点击显示/隐藏编辑标记按钮,让断点符号显示出来,然后选中并删除即可。
目录
目录是Word文档中非常重要的一个组成部分,它可以让你的文档结构更加清晰,也可以方便读者快速定位到感兴趣的内容。Word软件可以让你自动地生成和更新目录,而不需要你手动地输入每个章节的标题和页码。使用目录的前提是,你需要给你的文档中的各个章节应用合适的样式,比如标题1、标题2等。使用目录的方法如下:
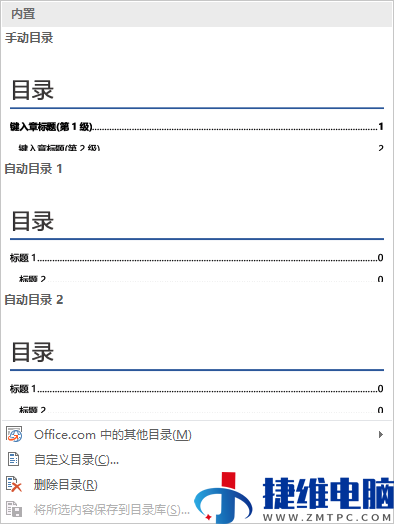
目录
- 将光标放在你想要插入目录的位置,一般是文档的开头;
- 点击引用选项卡,选择目录按钮;
- 在弹出的菜单中,选择一个你喜欢的目录样式,比如经典、现代、花哨等;
- 如果你想要更详细地设置目录的属性,比如字体、颜色、层级、对齐方式等,你可以选择自定义目录,在弹出的对话框中进行调整;
- 如果你的文档中有新增或修改了章节标题,你可以随时更新目录,让它反映最新的内容和页码。更新目录的方法是:点击目录中的任意位置,然后点击出现在目录右上角的更新目录按钮,在弹出的对话框中选择更新整个目录,然后点击确定即可。
表格
表格是Word文档中常用的一种元素,它可以让你的文档中的数据或信息以更加结构化和直观的方式呈现。Word软件提供了很多方便的表格工具和功能,让你可以轻松地创建和编辑表格。以下是一些我认为非常有用的表格技巧:
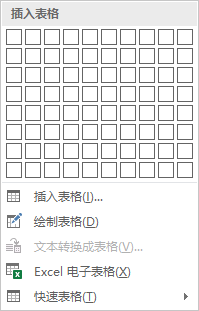
表格
- 创建表格:创建表格有多种方法,以下是我常用的两种:
使用插入表格按钮:这是最简单和直观的方法,就是在插入选项卡中,点击表格按钮,在弹出的网格中,选择你想要创建表格的行数和列数,然后松开鼠标即可。如果你想要更详细地设置表格的属性,比如行高、列宽、边框等,你可以选择插入表格,在弹出的对话框中进行调整。
使用绘制表格按钮:这是一个更灵活和自由的方法,就是在插入选项卡中,点击表格按钮,在弹出的菜单中选择绘制表格,在文档中用鼠标拖动,画出你想要创建表格的轮廓和内部分隔线,然后松开鼠标即可。如果你想要修改或删除表格中的某条线,你可以在绘图工具选项卡中,选择橡皮擦按钮,用鼠标点击或拖动要修改或删除的线即可。
- 合并和拆分单元格:合并和拆分单元格是表格编辑中常用的操作,它可以让你的表格更加符合你的需求和美观。合并和拆分单元格的方法如下:
合并单元格:选中你想要合并的多个单元格,然后在布局选项卡中,点击合并单元格按钮,就可以将这些单元格合并为一个大的单元格。
拆分单元格:选中你想要拆分的一个或多个单元格,然后在布局选项卡中,点击拆分单元格按钮,在弹出的对话框中输入你想要拆分成的行数和列数,然后点击确定即可。
- 调整表格大小:调整表格大小有多种方法,以下是我常用的两种:
使用鼠标拖动:这是最简单和直观的方法,就是用鼠标指针放在表格的边框或分隔线上,等到指针变成双向箭头时,按住鼠标左键,拖动到你想要调整到的位置,然后松开鼠标即可。
使用标尺:这是一个更精确和方便的方法,就是用鼠标指针放在标尺上的表格标记上,等到指针变成双向箭头时按住鼠标左键;拖动到你想要调整到的位置;
- 插入和删除行列:插入和删除行列是表格编辑中常用的操作,它可以让你的表格更加符合你的数据或信息的数量。插入和删除行列的方法如下:
插入行列:将光标放在你想要插入行或列的位置,然后在布局选项卡中,点击插入上方、插入下方、插入左侧或插入右侧按钮,就可以在该位置插入一行或一列。如果你想要一次插入多行或多列,你可以先选中多个单元格,然后再点击相应的按钮。
删除行列:选中你想要删除的一行或一列,然后在布局选项卡中,点击删除按钮,在弹出的菜单中选择删除行或删除列,就可以删除该行或该列。如果你想要一次删除多行或多列,你可以先选中多个单元格,然后再点击相应的按钮。
- 设置表格样式:设置表格样式是让你的表格更加美观和专业的一个重要方法。Word软件提供了很多内置的表格样式,包括颜色、边框、底纹、对齐方式等。你可以在设计选项卡中找到它们,并根据你的需要进行应用或修改。你也可以创建自己的表格样式,并保存为模板,方便以后使用。设置表格样式的方法如下:
- 应用内置样式:将光标放在表格中的任意位置,然后在设计选项卡中,点击表格样式按钮,在弹出的菜单中,选择一个你喜欢的表格样式应用到表格中。
- 修改内置样式:将光标放在表格中的任意位置,然后在设计选项卡中,点击修改表格样式按钮,在弹出的对话框中,你可以修改表格的整体格式、边框和底纹、单元格大小、对齐方式等属性,然后点击确定即可。
- 创建自定义样式:将光标放在表格中的任意位置,然后在设计选项卡中,点击新建表格样式按钮,在弹出的对话框中,你可以给你的自定义样式起一个名字,然后设置表格的整体格式、边框和底纹、单元格大小、对齐方式等属性,然后点击确定即可。你也可以基于一个已有的样式进行修改,方法是在基于下拉列表中选择一个样式,然后进行相应的调整。
图片
图片是Word文档中常用的一种元素,它可以让你的文档更加生动和有趣。Word软件提供了很多方便的图片工具和功能,让你可以轻松地插入和编辑图片。以下是一些我认为非常有用的图片技巧:

图片格式
- 插入图片:插入图片有多种方法,以下是我常用的两种:
使用插入图片按钮:这是最简单和直观的方法,就是在插入选项卡中,点击图片按钮,在弹出的对话框中,选择你想要插入的图片文件,点击插入即可。如果你想要插入多个图片文件,你可以按住Ctrl键,同时选择多个文件,然后点击插入即可。
使用拖放法:这是一个更快捷和方便的方法,就是直接从文件夹或网页中拖动你想要插入的图片文件到Word文档中,然后松开鼠标即可。如果你想要插入多个图片文件,你可以按住Ctrl键,同时拖动多个文件到Word文档中,然后松开鼠标即可。
- 调整图片大小:调整图片大小有多种方法,以下是我常用的两种:
使用鼠标拖动:这是最简单和直观的方法,就是用鼠标指针放在图片的边角上,等到指针变成双向箭头时,按住鼠标左键,拖动到你想要调整到的大小,然后松开鼠标即可。如果你想要保持图片的比例不变,你可以按住Shift键,同时拖动鼠标即可。
使用尺寸设置:这是一个更精确和方便的方法,就是在格式选项卡中,点击尺寸按钮,在弹出的对话框中输入你想要设置的图片的高度和宽度;勾选或取消勾选锁定纵横比按钮;点击重置按钮恢复图片的原始大小;
- 调整图片位置:调整图片位置是让你的图片和文档中的文字更加协调和美观的一个重要方法。Word软件提供了很多方便的图片位置工具和功能,让你可以轻松地移动和对齐图片。以下是一些我认为非常有用的图片位置技巧:
使用鼠标拖动:这是最简单和直观的方法,就是用鼠标指针放在图片上,等到指针变成四向箭头时,按住鼠标左键,拖动到你想要移动到的位置,然后松开鼠标即可。如果你想要沿着水平或垂直方向移动图片,你可以按住Shift键,同时拖动鼠标即可。
使用对齐按钮:这是一个更精确和方便的方法,就是在格式选项卡中,点击对齐按钮,在弹出的菜单中,选择你想要对齐的方式,比如左对齐、右对齐、居中、顶端对齐、底端对齐等。如果你想要对齐多个图片,你可以先选中多个图片,然后再点击相应的按钮。
使用布局选项:这是一个更灵活和自由的方法,就是在格式选项卡中- 点击布局选项按钮,在弹出的菜单中,选择你想要设置的图片的文本环绕方式,比如嵌入型、四周型、上下型、紧密型、穿越型等。如果你想要更详细地设置图片的文本环绕方式,比如距离、对准、换行等,你可以选择更多布局选项,在弹出的对话框中进行调整。
- 编辑图片:编辑图片是让你的图片更加符合你的需求和美观的一个重要方法。Word软件提供了很多方便的图片编辑工具和功能,让你可以轻松地裁剪、旋转、调整颜色、添加效果等。以下是一些我认为非常有用的图片编辑技巧:
使用裁剪按钮:这是一个非常常用的功能,就是在格式选项卡中,点击裁剪按钮,在弹出的菜单中,选择裁剪,在图片上出现黑色的裁剪标记,你可以用鼠标拖动它们,将不需要的部分裁掉,然后再次点击裁剪按钮即可。如果你想要恢复被裁掉的部分,你可以再次点击裁剪按钮,在弹出的菜单中选择撤销裁剪即可。
使用旋转按钮:这是一个非常简单的功能,就是在格式选项卡中,点击旋转按钮,在弹出的菜单中,选择你想要旋转的方式,比如向右旋转90度、向左旋转90度、垂直翻转、水平翻转等。如果你想要自由地旋转图片,你可以用鼠标指针放在图片上方的绿色圆点上,等到指针变成环形箭头时,按住鼠标左键,拖动到你想要旋转到的角度,然后松开鼠标即可。
使用颜色按钮:这是一个非常有趣的功能,就是在格式选项卡中,点击颜色按钮- 在弹出的菜单中;选择你想要调整的颜色选项,比如饱和度、色调、亮度、对比度、颜色模式等。你可以根据你的喜好和需求,给图片添加不同的颜色效果,让图片更加生动和有趣。
使用效果按钮:这是一个非常酷炫的功能,就是在格式选项卡中,点击效果按钮,在弹出的菜单中,选择你想要添加的效果选项,比如阴影、反射、发光、柔化边缘、倾斜、旋转等。你可以根据你的喜好和需求,给图片添加不同的效果,让图片更加立体和动感。
图形
图形是Word文档中常用的一种元素,它可以让你的文档更加丰富和有趣。Word软件提供了很多方便的图形工具和功能,让你可以轻松地插入和编辑图形。以下是一些我认为非常有用的图形技巧:
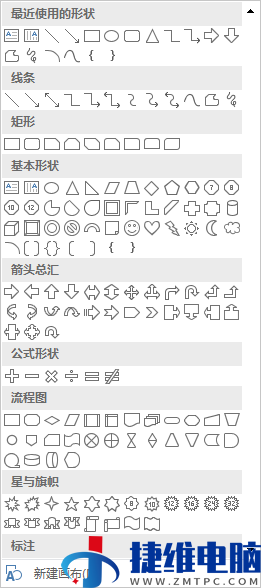
图形(形状)
- 插入图形:插入图形有多种方法,以下是我常用的两种:
使用插入图形按钮:这是最简单和直观的方法,就是在插入选项卡中,点击图形按钮,在弹出的菜单中,选择你想要插入的图形类型,比如基本形状、箭头、流程图、星星和旗帜等,在弹出的子菜单中,选择你想要插入的具体图形,在文档中用鼠标拖动,画出你想要插入图形的大小和位置,然后松开鼠标即可。
使用绘制自由曲线按钮:这是一个更灵活和自由的方法,就是在插入选项卡中,点击图形按钮,在弹出的菜单中选择绘制自由曲线,在文档中用鼠标按住左键,沿着你想要画出的轨迹移动鼠标,然后松开鼠标即可。如果你想要画出一条直线,你可以按住Shift键,同时移动鼠标即可。
- 调整图形大小:调整图形大小有多种方法,以下是我常用的两种:
使用鼠标拖动:这是最简单和直观的方法,就是用鼠标指针放在图形的边角上,等到指针变成双向箭头时,按住鼠标左键- 拖动到你想要调整到的大小,按住Shift键,同时拖动鼠标;
使用尺寸设置:这是一个更精确和方便的方法,就是在格式选项卡中,点击尺寸按钮,在弹出的对话框中输入你想要设置的图形的高度和宽度;勾选或取消勾选锁定纵横比按钮;点击重置按钮恢复图形的原始大小;
- 调整图形位置:调整图形位置是让你的图形和文档中的文字更加协调和美观的一个重要方法。Word软件提供了很多方便的图形位置工具和功能,让你可以轻松地移动和对齐图形。以下是一些我认为非常有用的图形位置技巧:
使用鼠标拖动:这是最简单和直观的方法,就是用鼠标指针放在图形上,等到指针变成四向箭头时,按住鼠标左键,拖动到你想要移动到的位置,然后松开鼠标即可。如果你想要沿着水平或垂直方向移动图形,你可以按住Shift键,同时拖动鼠标即可。
使用对齐按钮:这是一个更精确和方便的方法,就是在格式选项卡中,点击对齐按钮,在弹出的菜单中,选择你想要对齐的方式,比如左对齐、右对齐、居中、顶端对齐、底端对齐等。如果你想要对齐多个图形,你可以先选中多个图形,然后再点击相应的按钮。
使用布局选项:这是一个更灵活和自由的方法,就是在格式选项卡中,点击布局选项按钮,在弹出的菜单中,选择你想要设置的图形的文本环绕方式,比如嵌入型、四周型、上下型、紧密型、穿越型等。如果你想要更详细地设置图形的文本环绕方式,比如距离、对准、换行等,你可以选择更多布局选项,在弹出的对话框中进行调整。
- 编辑图形:编辑图形是让你的图形更加符合你的需求和美观的一个重要方法。Word软件提供了很多方便的图形编辑工具和功能,让你可以轻松地修改图形的颜色、样式、效果等。以下是一些我认为非常有用的图形编辑技巧:
使用填充按钮:这是一个非常常用的功能,就是在格式选项卡中,点击填充按钮- 在弹出的菜单中;选择你想要填充的颜色或渐变或纹理或图片等。如果你想要更详细地设置填充的属性,比如透明度、角度、偏移等,你可以选择更多填充颜色,在弹出的对话框中进行调整。
使用轮廓按钮:这是一个非常常用的功能,就是在格式选项卡中,点击轮廓按钮,在弹出的菜单中,选择你想要设置的轮廓颜色或样式或宽度等。如果你想要更详细地设置轮廓的属性,比如端点、连接点、箭头等,你可以选择更多轮廓颜色,在弹出的对话框中进行调整。
使用效果按钮:这是一个非常酷炫的功能,就是在格式选项卡中,点击效果按钮,在弹出的菜单中,选择你想要添加的效果选项,比如阴影、反射、发光、柔化边缘、倾斜、旋转等。你可以根据你的喜好和需求,给图形添加不同的效果,让图形更加立体和动感。
 微信扫一扫打赏
微信扫一扫打赏 支付宝扫一扫打赏
支付宝扫一扫打赏