我是【桃大喵学习记】,点击右上方“关注”,每天为你分享职场办公软件使用技巧干货!
我们在日常工作中经常遇到为Word文档插入图片的情况,有些新手小伙伴因为不太熟悉操作技巧,当插入图片时图片实际位置不按照我们插入的位置显示,尤其是在文档中并排插入多张图片时,就会发现图片的大小和位置很难调整,有时调整了半天还是根本无法对齐。今天就跟大家分享一下在WPS中为Word文档中插入图片的正确方法,再也不用一张张调整图片大小和位置了!下图是正确插入图片后的排版效果
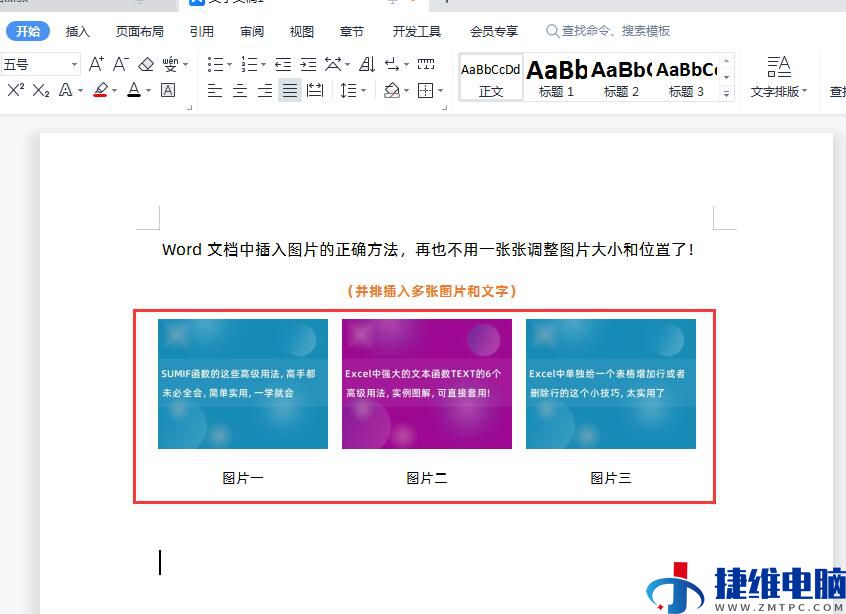
具体操作步骤:
我们就以上面的图片展示效果为例,在Word文档中并排插入3张图片,每张图片下面带着对应文字说明。
1、首先,我们要插入3张图片,每张图片下面有对应的文字说明,那么我们可以先插入一个2行3列的表格(备注:并排插入几张图片,就插入几列表格;插入几排图片或者文字,就插入几行表格)。点击【插入】-【表格】,然后绘制一个2行3列的表格,如下图所示
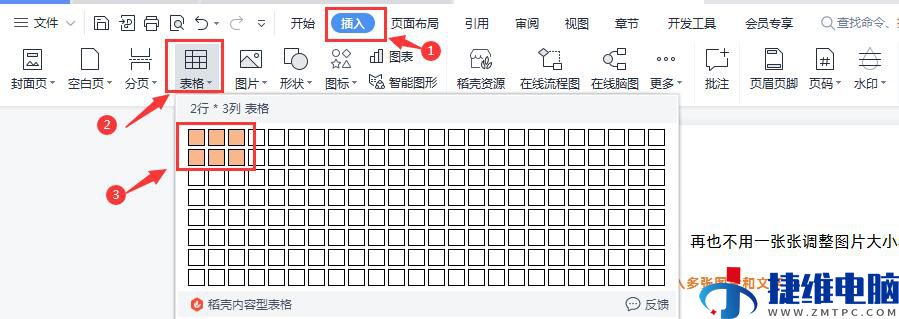


2、我们可以调整表格单元格大小格高度,比如说上面放图片这一行可以适当调高单元格高度,如下图

3、为了能够固定表格的大小,不因插入图片的尺寸而改变,这时我们可以【先选择整个表格】-然后点击【右键】-选择【表格属性】,如下图
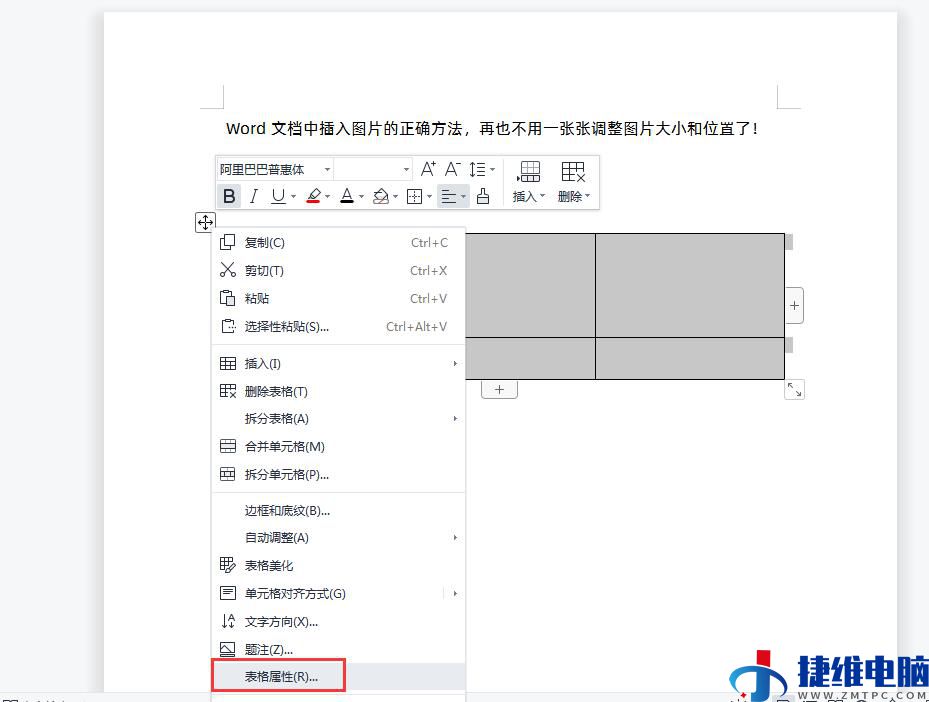
4、在弹出的“表格属性”对话框中,点击【选项】,然后在“表格选项”对话框中的“选项”位置,把“自动重调尺寸以适应内容”前面的对勾去掉,最后确认,这样表格尺寸就不会因为添加的图片尺寸大小改变了,如下图
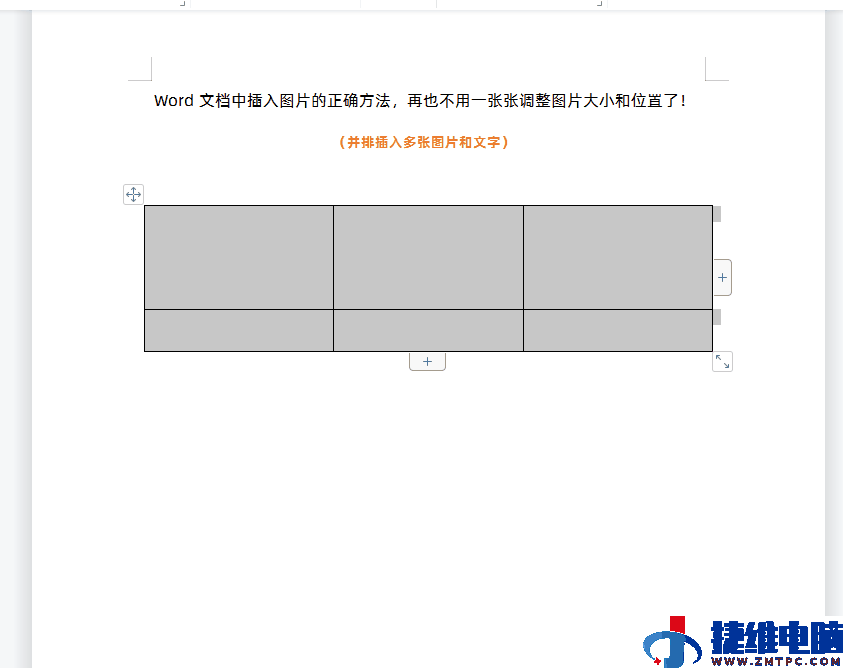
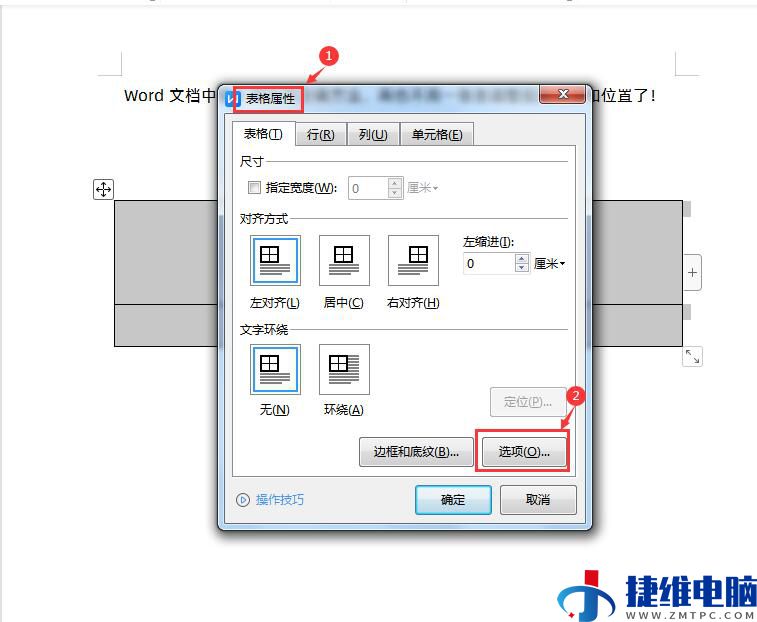
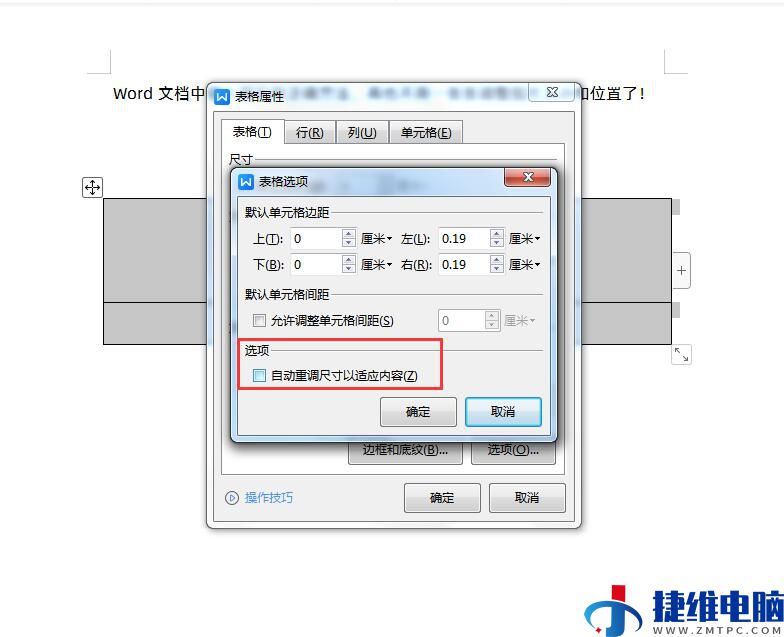
5、然后点击【插入】-【图片】-【本地图片】,插入上面一行的三张图片,下面一行分别填写对应图片的文字信息,然后设置文字内容居中显示,如下图
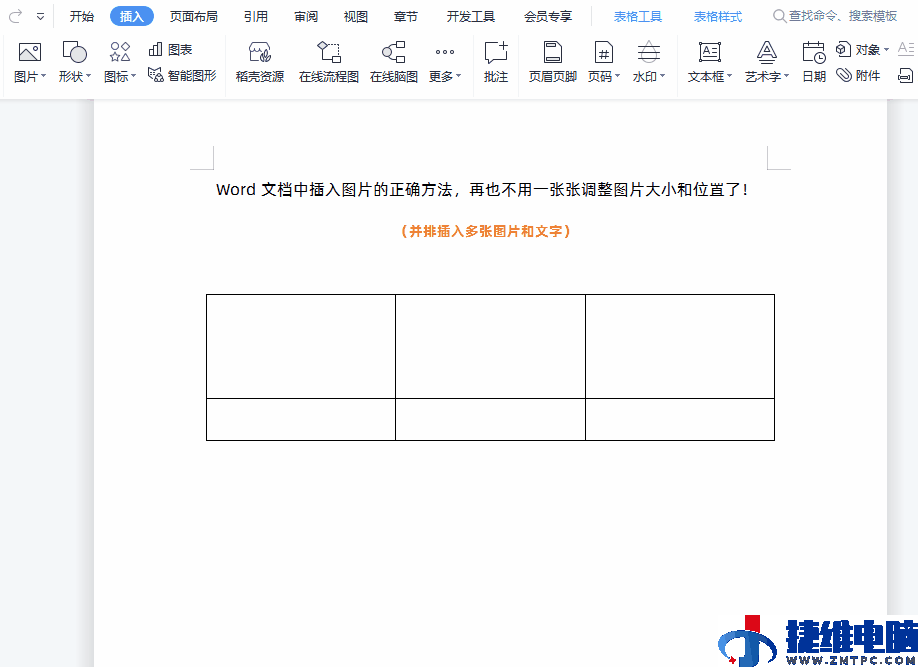
6、插入图片和输入文字以后可以根据实际情况适当调整图片尺寸,然后【选中整个表格】-点击鼠标【右键】-选择【边框与底纹】,在“边框与底纹”对话框中选择“无边框”,最后确认边框就去掉了,如下图
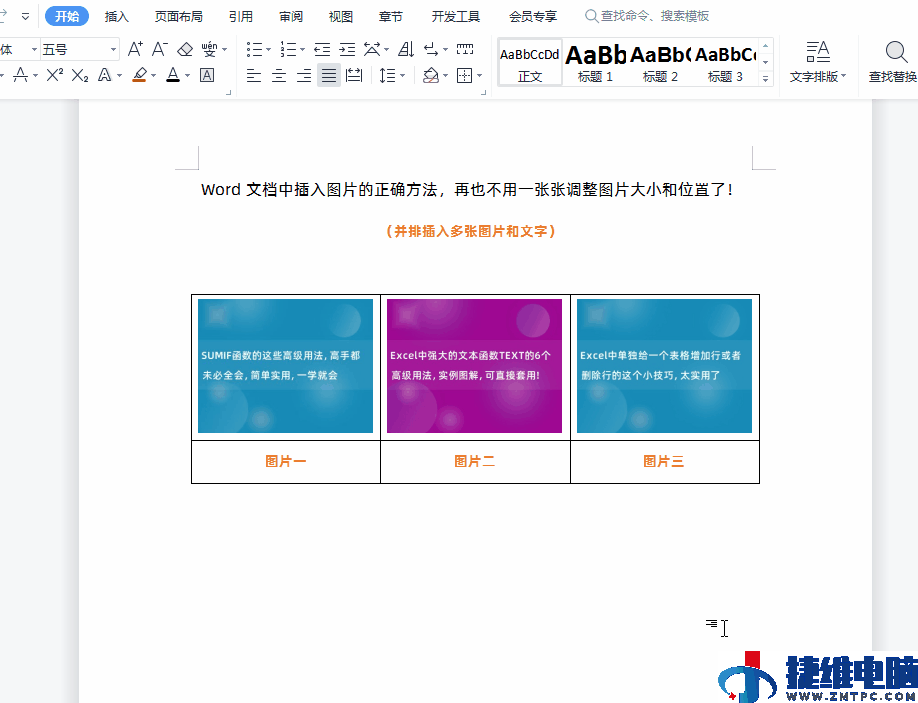
7、有时大家也会遇到这种情况:表格边框虽然没有了,但是还有虚线。遇到这种情况不要着急,我们可以点击【视图】,然后去掉“表格虚线”前面的对勾就可以了,如下图
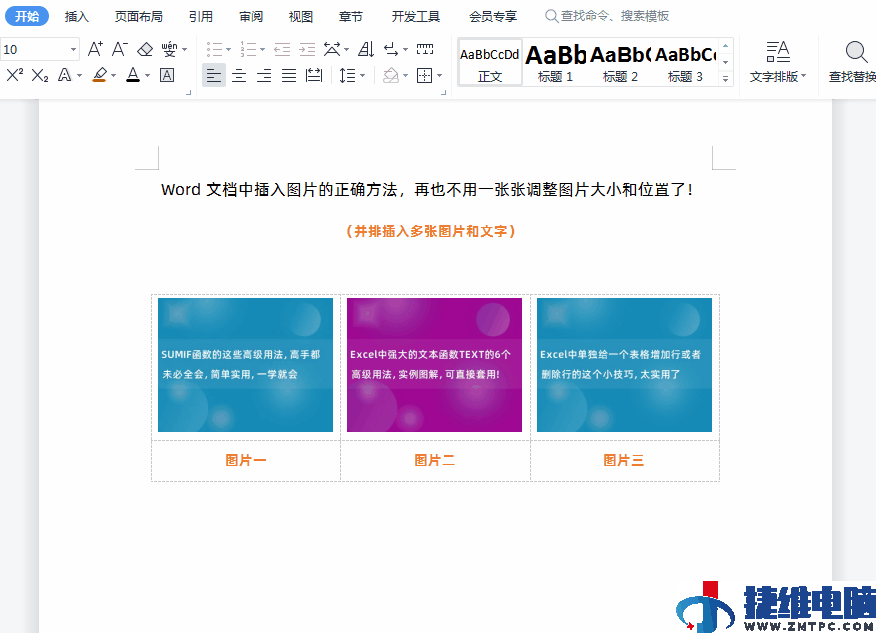
以上是【桃大喵学习记】今天的干货分享~觉得内容对你有帮助,记得顺手点个赞哟~。我会经常分享职场办公软件使用技巧干货!大家有什么问题欢迎留言关注!
 微信扫一扫打赏
微信扫一扫打赏 支付宝扫一扫打赏
支付宝扫一扫打赏