人生最恐怖的事情是什么?
是你把手机图片给别人看,别人却开始左右滑。
隐私保护一直是生活里一个让人头疼的问题,在办公中更有可能涉及到泄密的风险。
我们平时在使用Word的时候,有时候不想让自己的文档给别人看,或者给别人看的时候不允许别人在上面随意修改。
那么如果要满足这样需求的话,有什么有效的方法吗?
当然有啦~
今天就来通过几个具体案例看看一下这些实用的保护文档的方法,喜欢记的记得转发和“在看”哦~
允许编辑,不允许修改格式
如果允许用户对Word文档的内容进行编辑,但是不允许修改格式,则可以设置格式修改权限。
Step01 执行限制编辑操作。
单击【审阅】选项卡【保护】组中的【限制编辑】按钮。
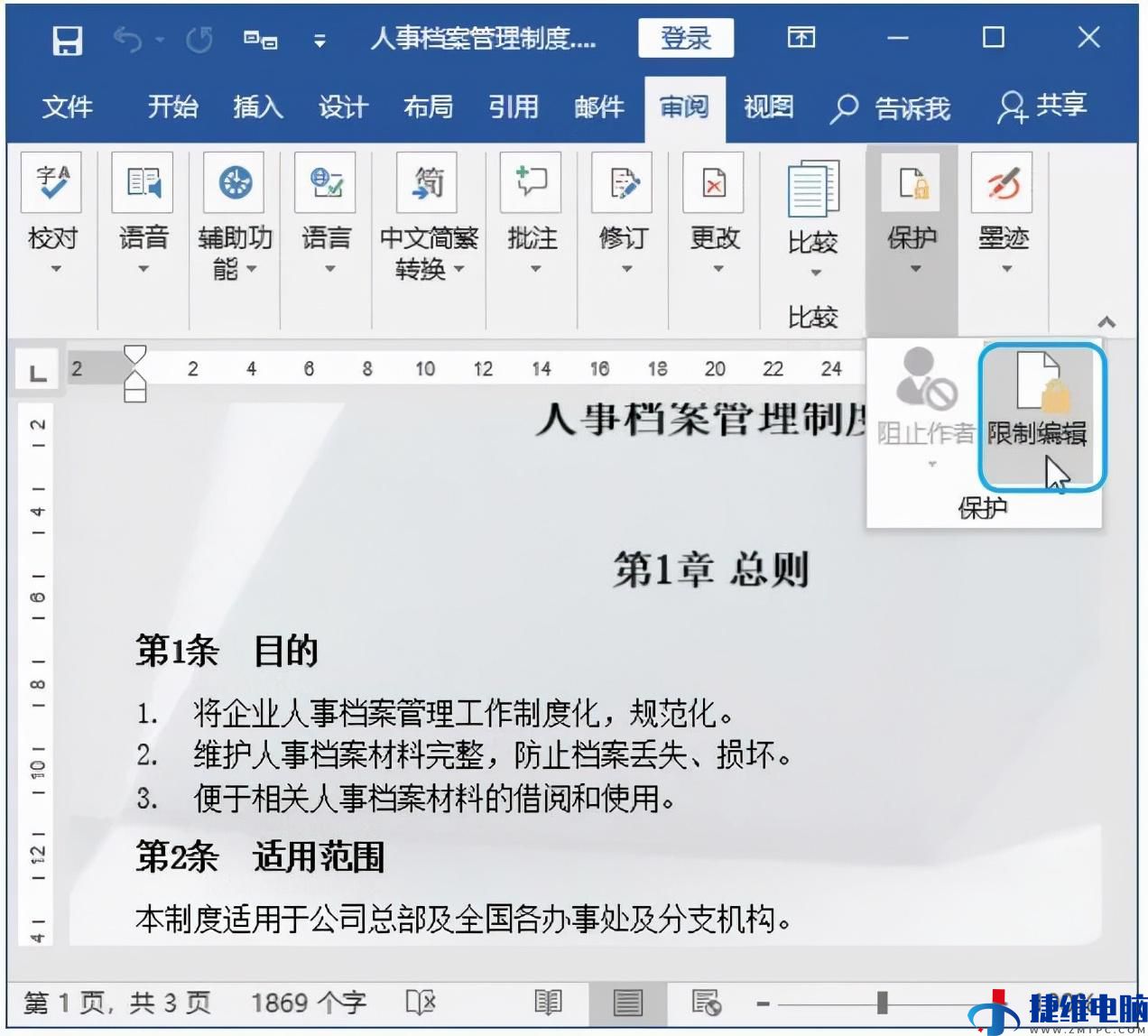
Step02 启动强制保护。
打开【限制编辑】窗格,在【格式化限制】栏中选中【限制对选定的样式设置格式】复选框;在【启动强制保护】栏中单击【是,启动强制保护】按钮。
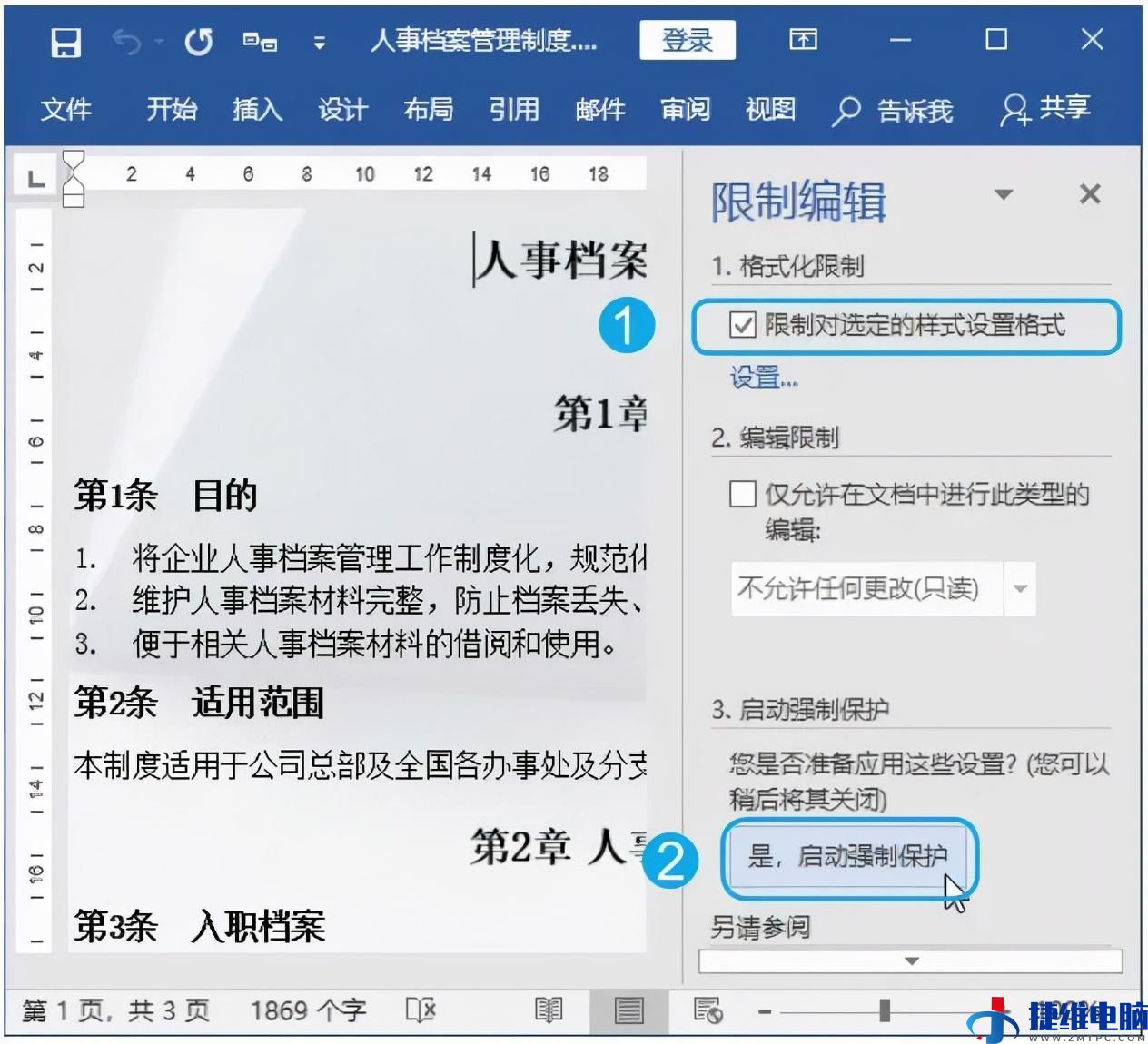
Step03 设置保护密码。
打开【启动强制保护】对话框,设置保护密码【000】;单击【确定】按钮。
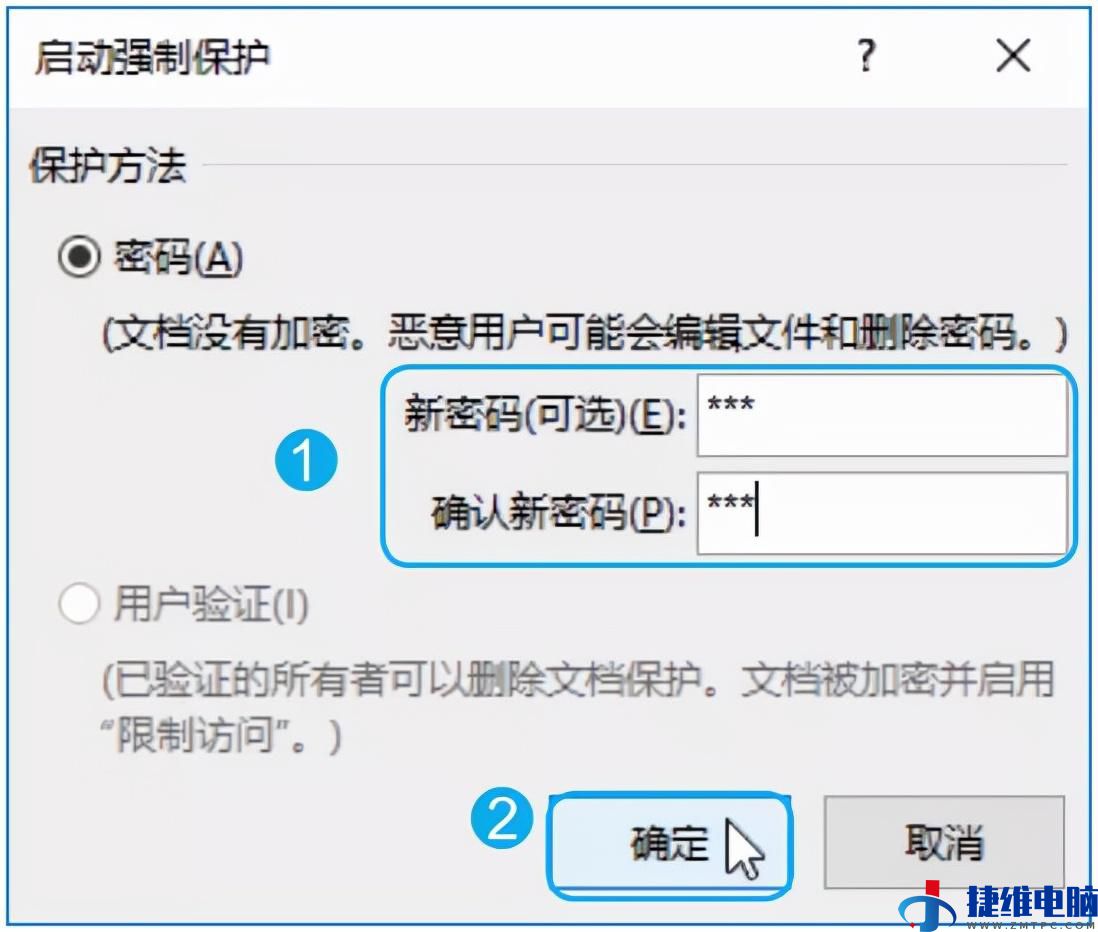
Step04 查看设置限制编辑后的效果。
返回文档,此时用户仅仅可以使用部分样式格式化文本,如在【开始】选项卡中可以看到大部分按钮都呈不可使用状态
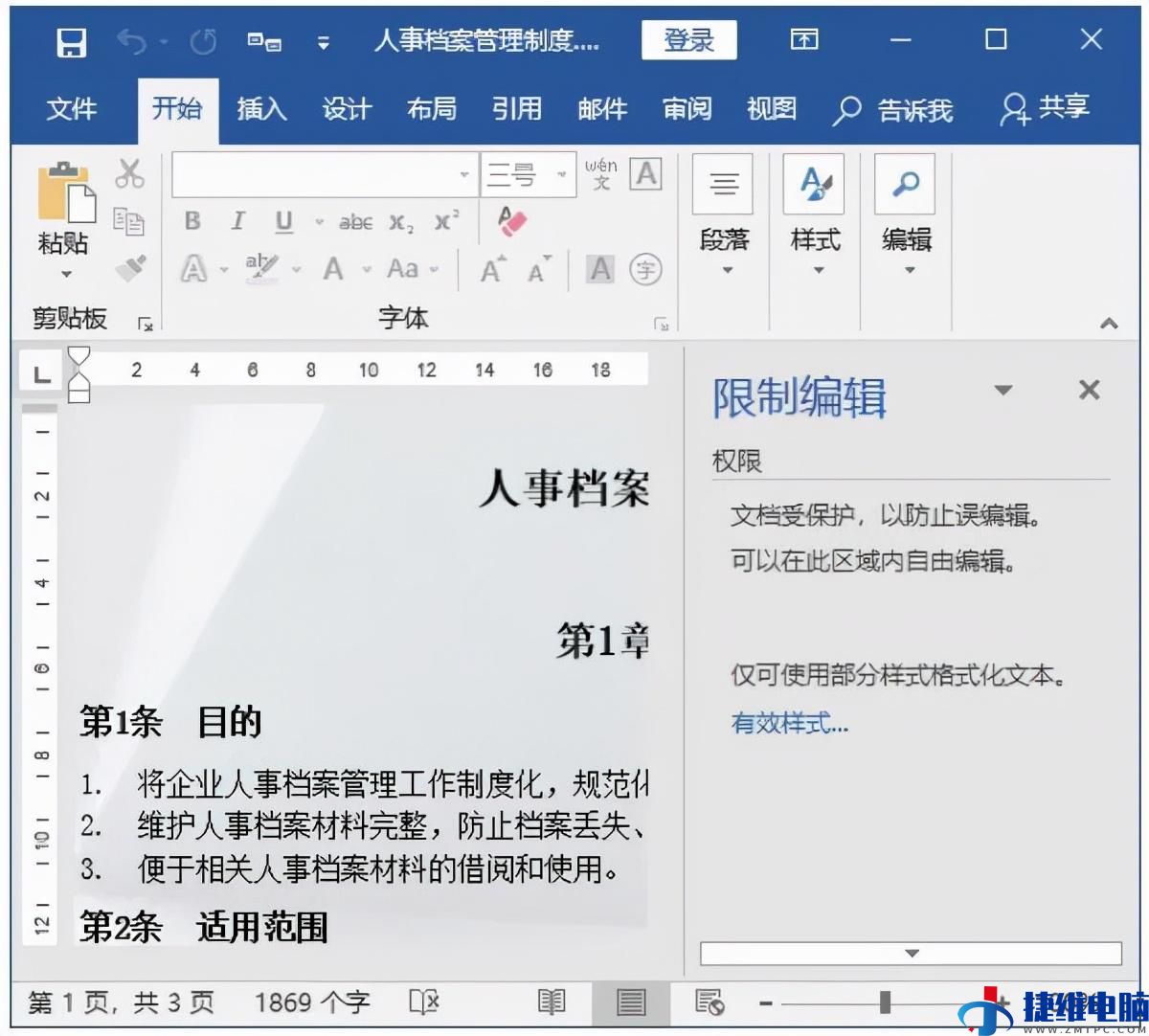
允许查看,不允许编辑
如果只允许其他用户查看Word文档,但不允许对文档进行任何编辑操作,则可以设置编辑权限。
Step01 执行限制编辑操作。
单击【审阅】选项卡【保护】组中的【限制编辑】按钮。
Step02 限制编辑权限。
打开【限制编辑】窗格,在【编辑限制】栏中选中【仅允许在文档中进行此类型的编辑】复选框;在下面的下拉列表框中选择【不允许任何更改(只读)】选项;在【启动强制保护】栏中单击【是,启动强制保护】按钮。
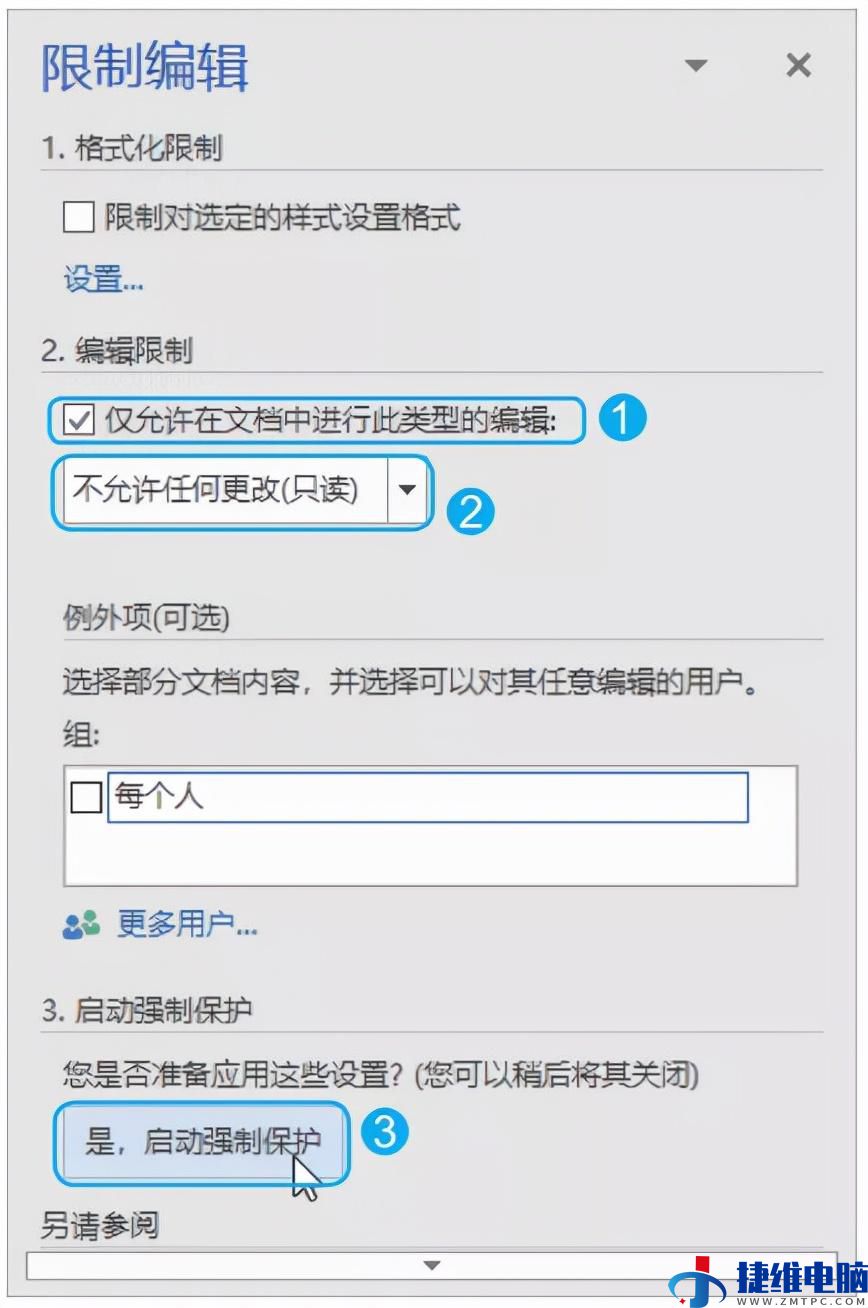
Step03 设置保护密码。
打开【启动强制保护】对话框,设置保护密码【000】;单击【确定】按钮。
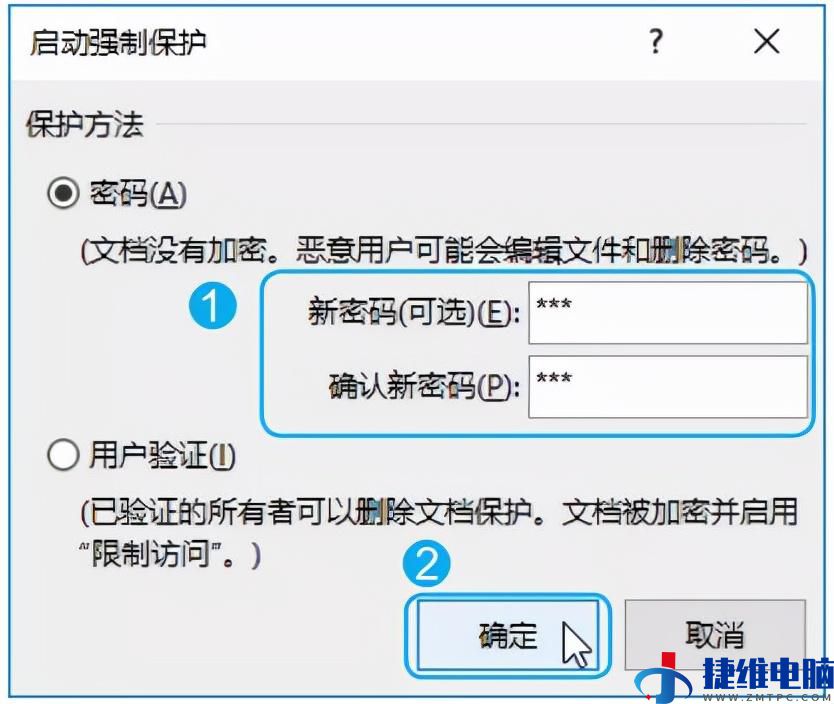
Step04 验证限制编辑效果。
返回文档,此时无论进行什么操作,状态栏都会出现【由于所选内容已被锁定,您无法进行此更改】的提示信息。
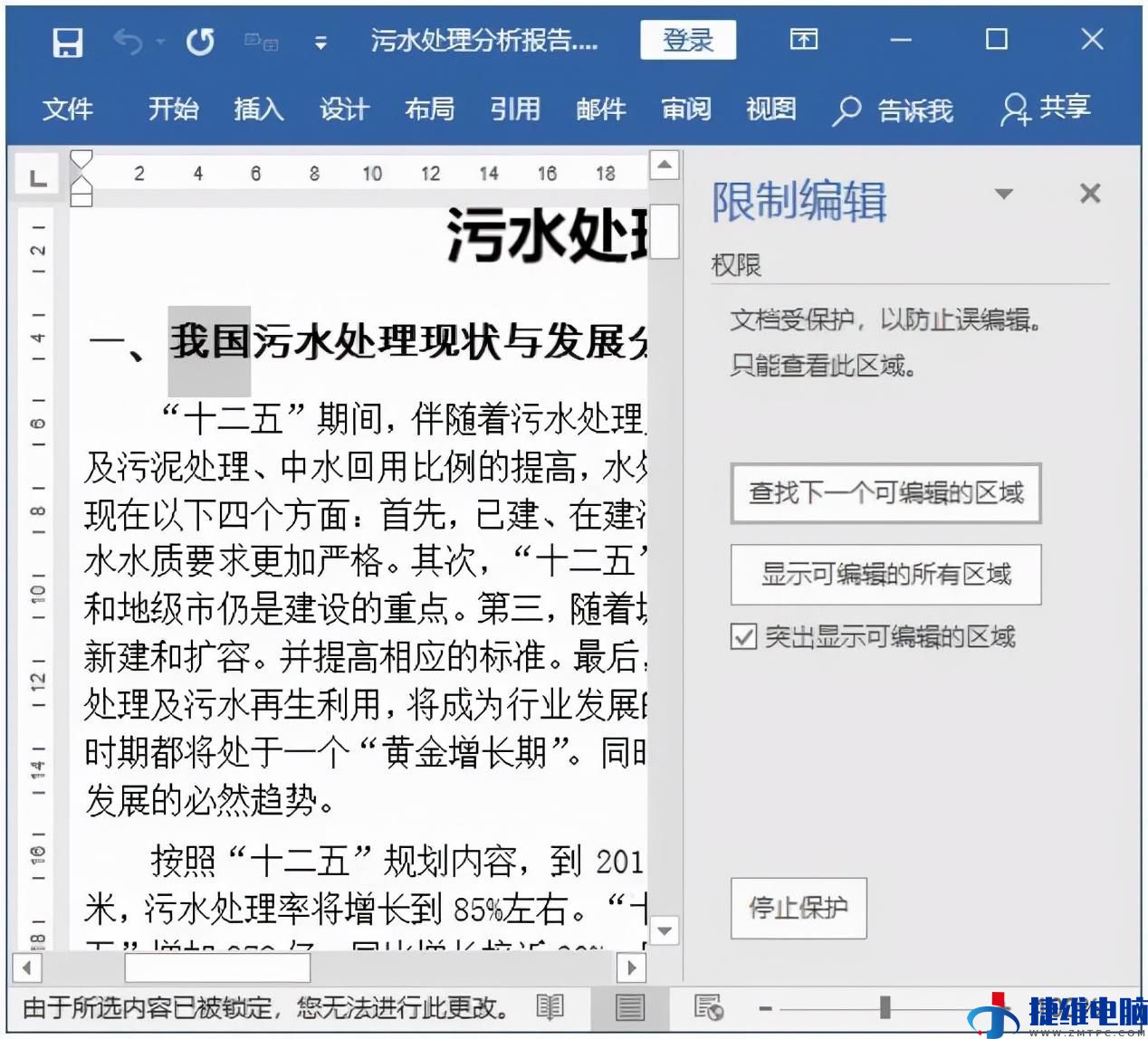
允许编辑,但希望查看编辑痕迹
如果允许其他用户对文档进行编辑操作,但是又希望查看编辑痕迹,则可以设置修订权限。
Step01 执行限制编辑操作。
单击【审阅】选项卡【保护】组中的【限制编辑】按钮。
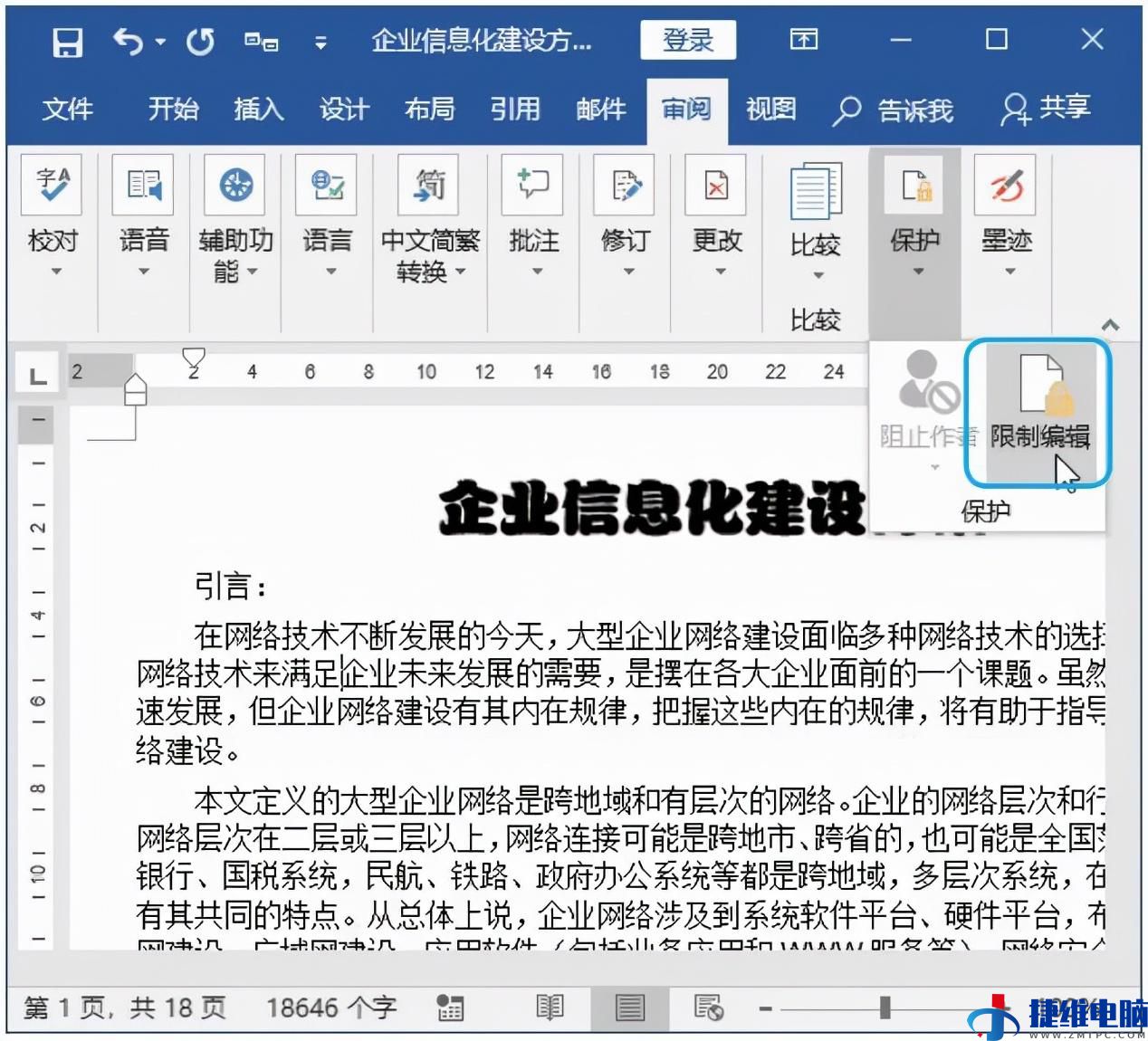
Step02 设置限制编辑类型。
打开【限制编辑】窗格,在【编辑限制】栏中选中【仅允许在文档中进行此类型的编辑】复选框;在下面的下拉列表框中选择【修订】选项;在【启动强制保护】栏中单击【是,启动强制保护】按钮。
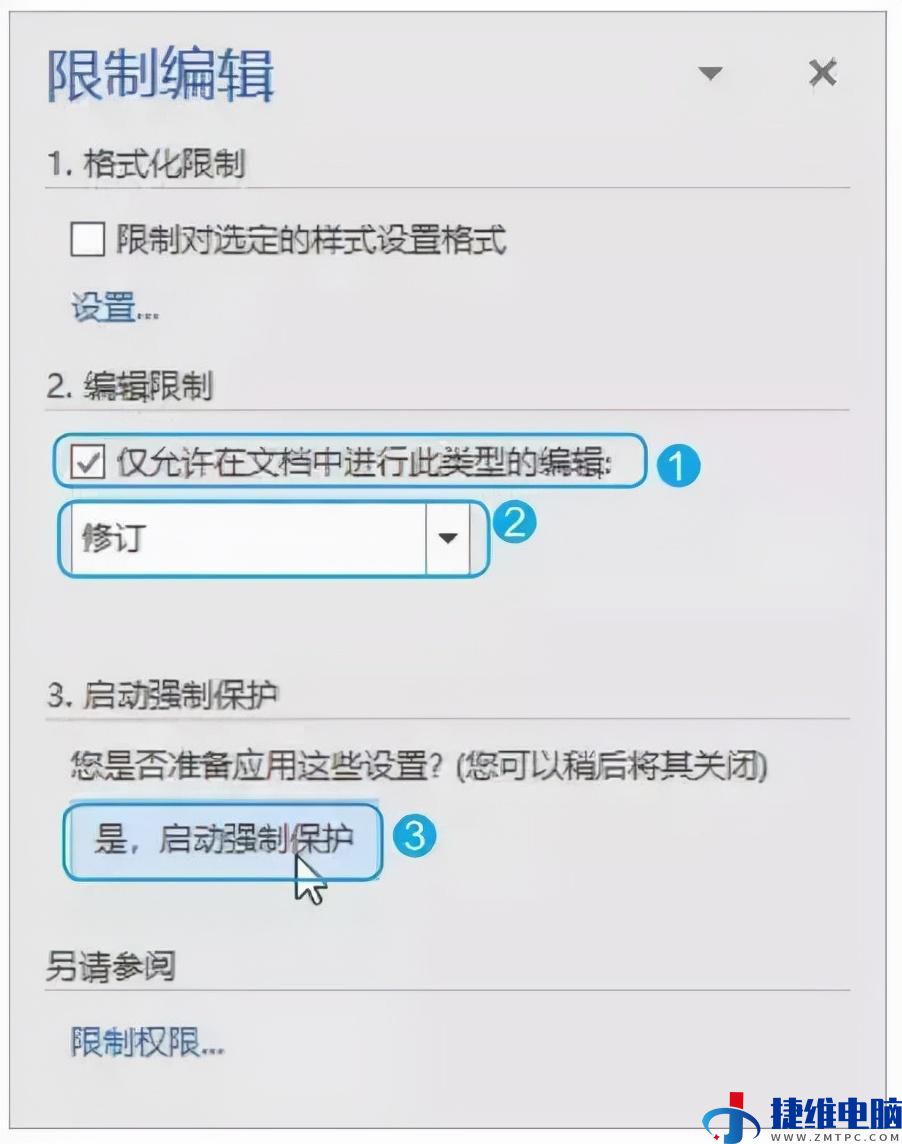
Step03 设置保护密码。
打开【启动强制保护】对话框,设置保护密码【000】;单击【确定】按钮。
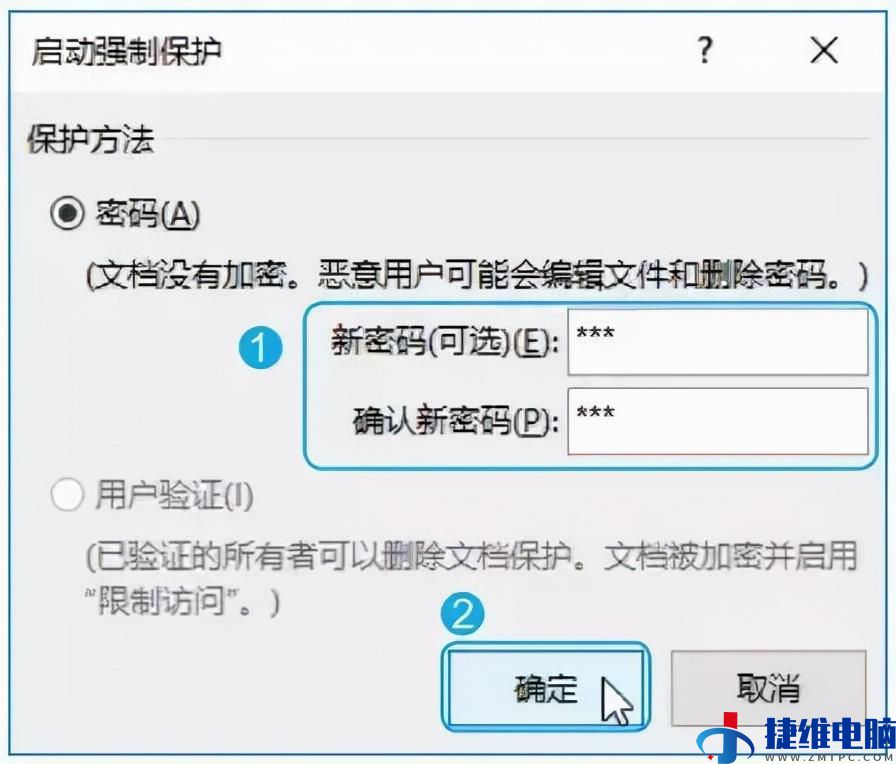
Step04 限制编辑效果。
返回文档,此后若对其进行编辑,文档会自动进入修订状态,即任何修改都会做出修订标记。
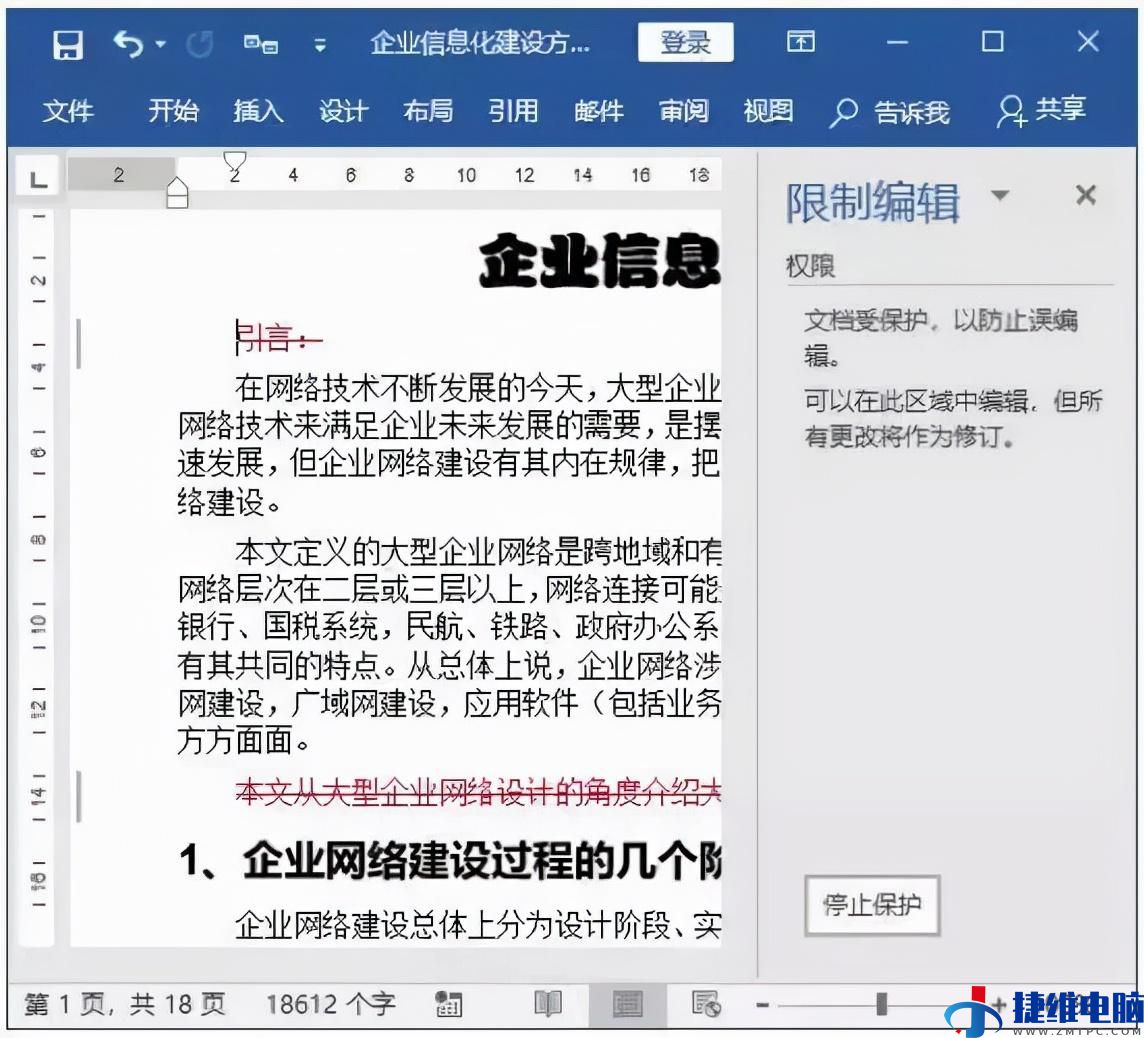
知道密码才能修改,否则只能只读
对于比较重要的文档,在允许其他用户查阅的情况下,为了防止内容被编辑修改,可以设置一个修改密码。
打开设置了修改密码的文档时,会打开如下图所示的【密码】对话框,提示输入密码,这时只有输入正确的密码才能打开文档并进行编辑,否则只能通过单击【只读】按钮以只读方式打开。
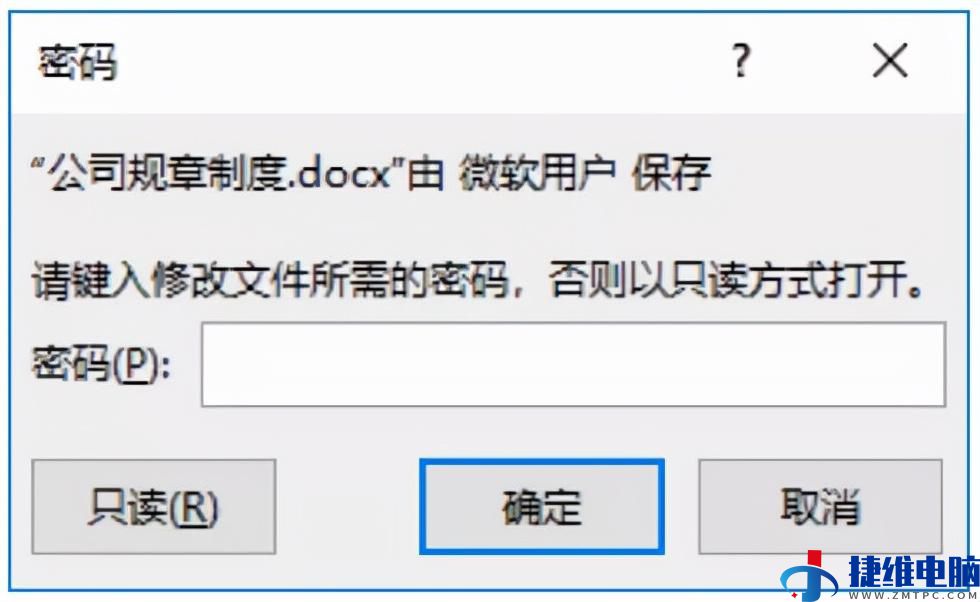
Step01 选择菜单命令。
按【F12】键打开【另存为】对话框,单击【 工具】 按钮;在弹出的菜单中选择【常规选项】命令。
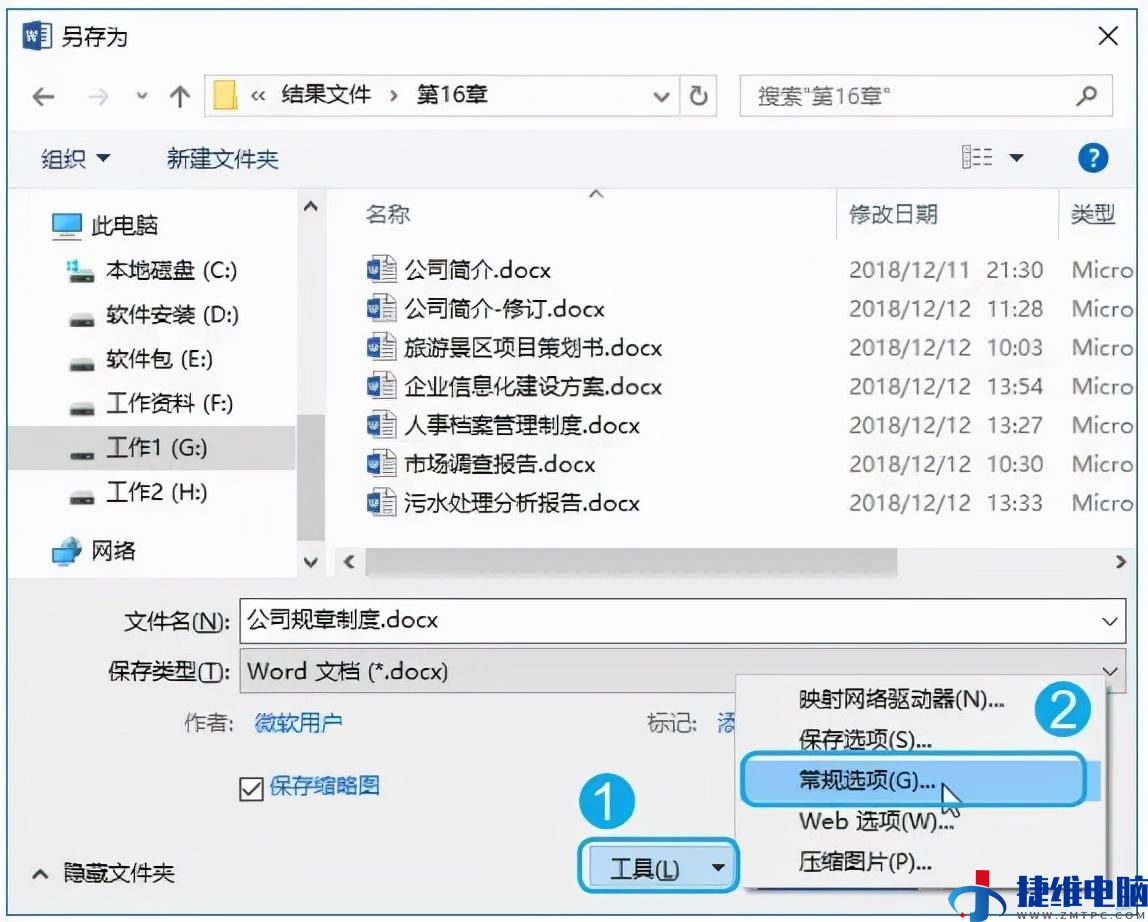
Step02 设置修改密码。
打开【常规选项】对话框,在【修改文件时的密码】文本框中输入密码“000”;单击【确定】按钮。
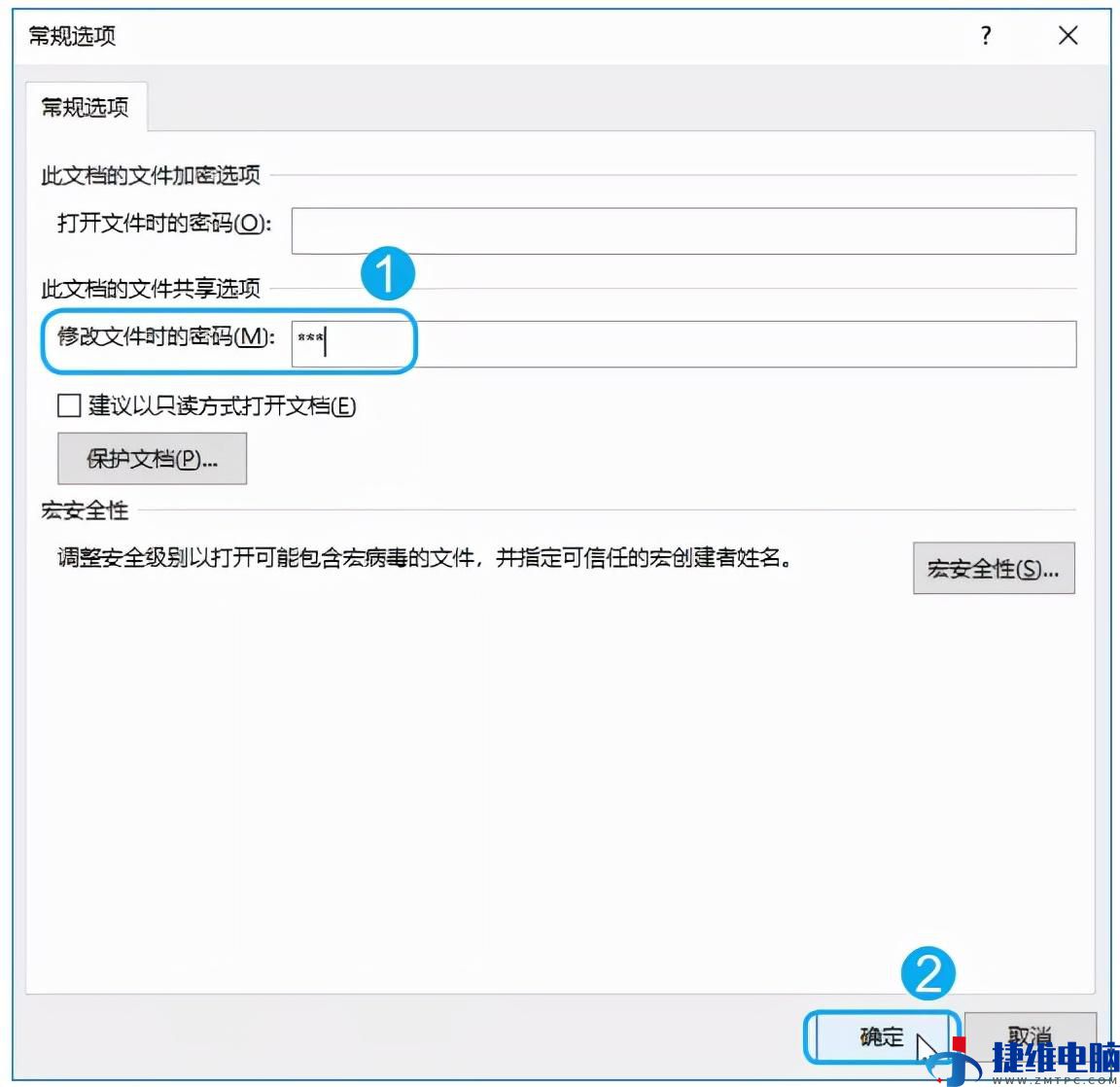
Step03 确认设置的密码。
在弹出的【确认密码】对话框中再次输入密码“000”;单击【确定】按钮。
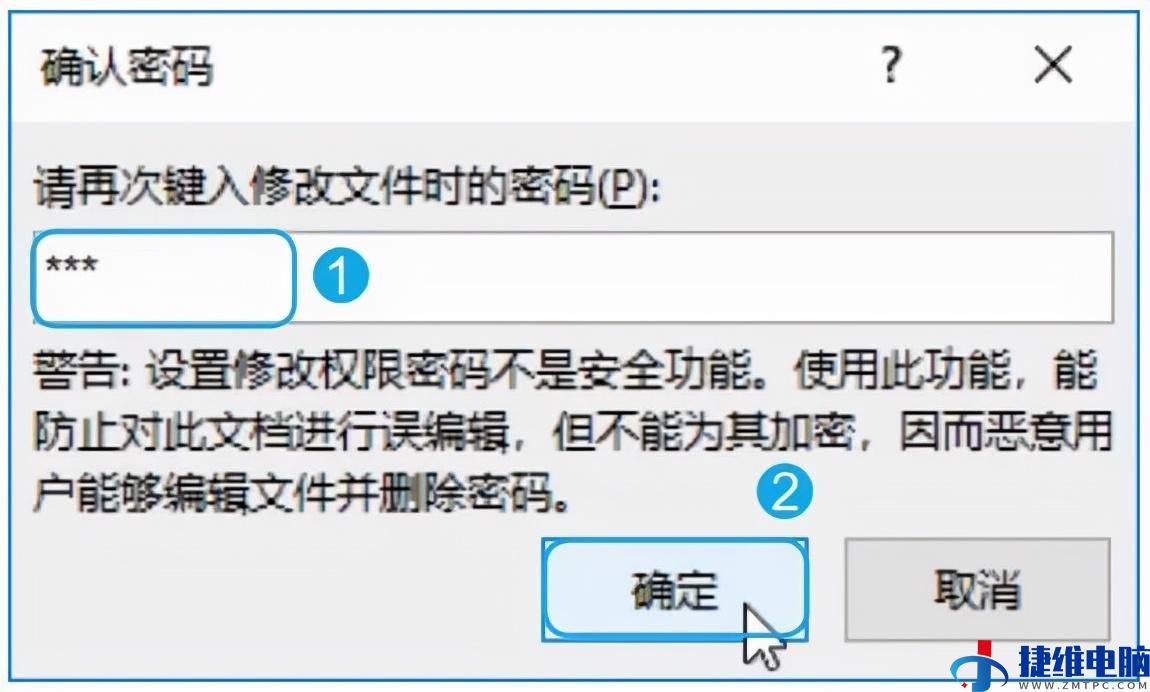
Step04 保存设置。
返回【另存为】对话框,单击【保存】按钮即可。
知道密码才能打开文档
对于非常重要的文档,为了防止其他用户查看,可以设置打开文档时的密码,以达到保护文档的目的。
对文档设置打开密码后,再次打开该文档,会打开如下图所示的【密码】对话框,此时需要输入正确的密码才能将其打开。
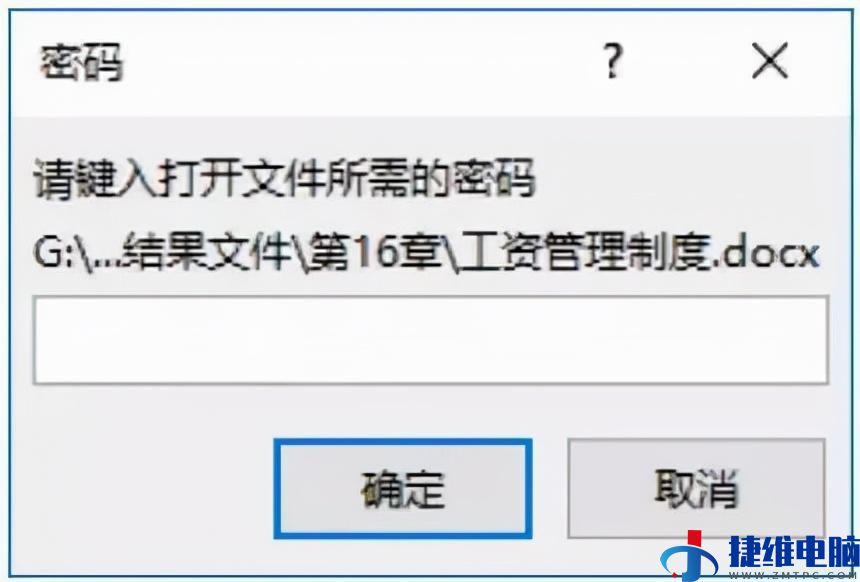
Step01 选择菜单命令。
打开【文件】选项卡,在【信息】操作界面中,单击【保护文档】按钮;在弹出的下拉列表中选择【用密码进行加密】命令。
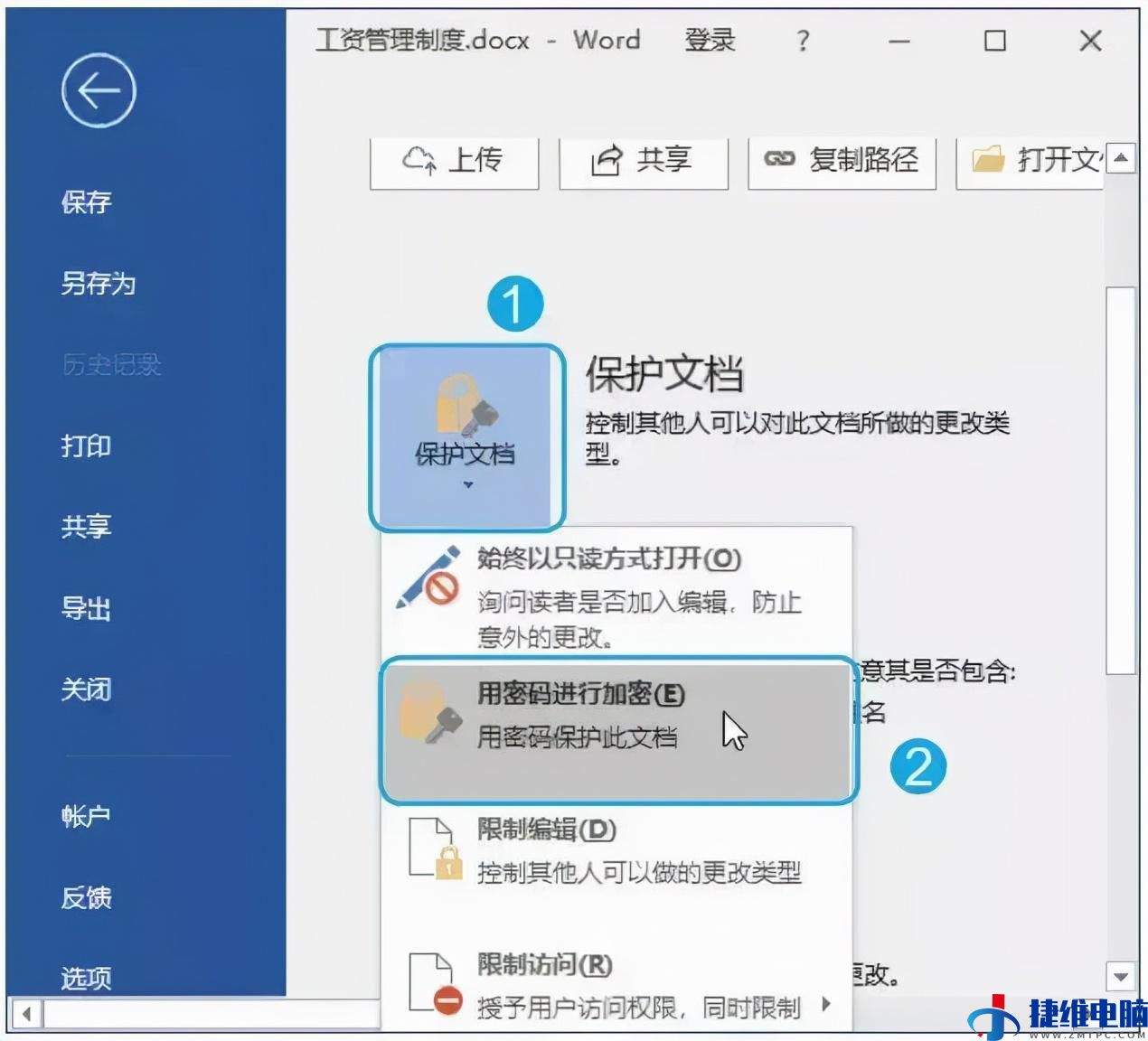
Step02 输入密码。
打开【加密文档】对话框,在【密码】文本框中输入密码“000”;单击【确定】按钮。
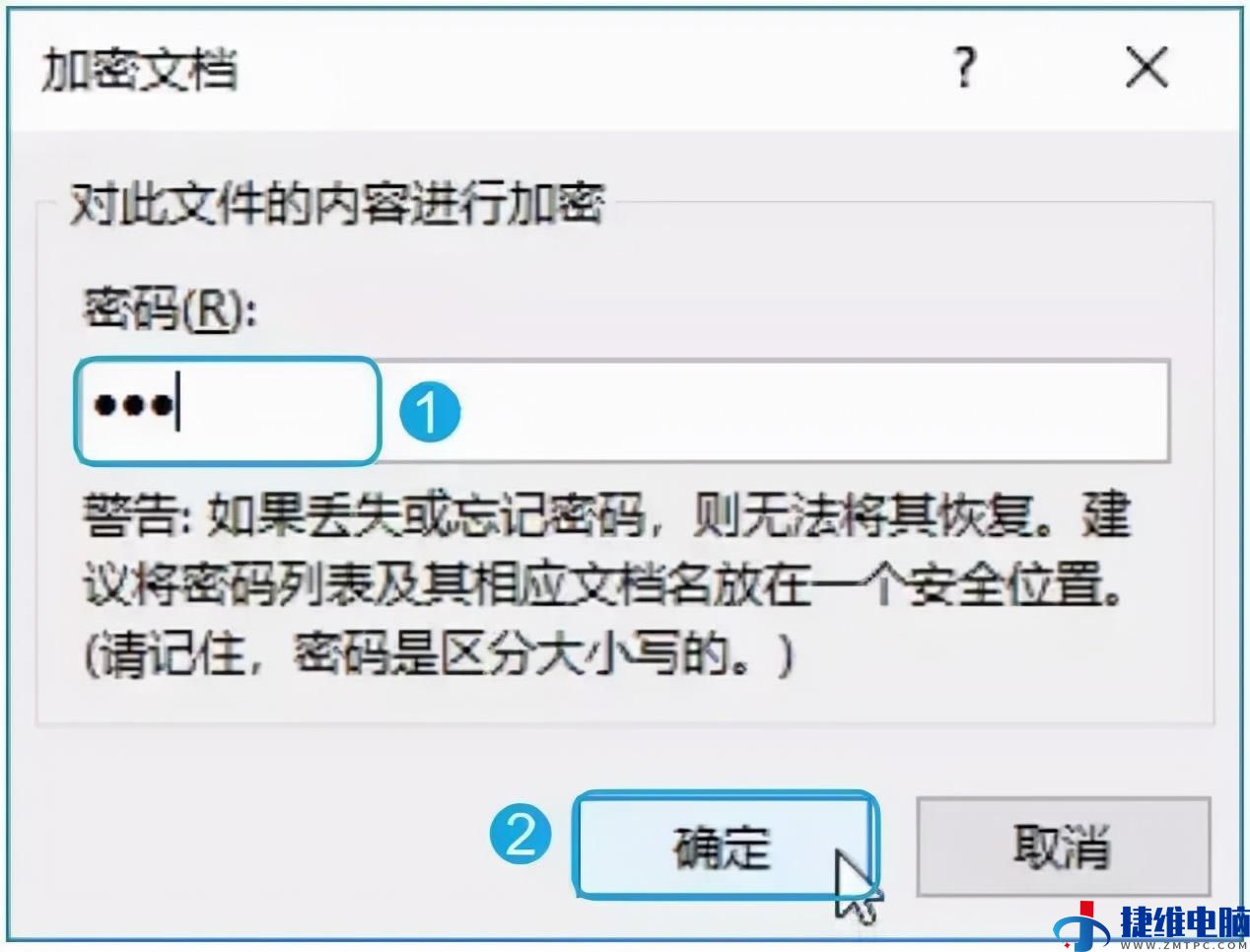
Step03 确认密码设置。
打开【确认密码】对话框,在【重新输入密码】文本框中再次输入密码“000”;单击【确定】按钮。
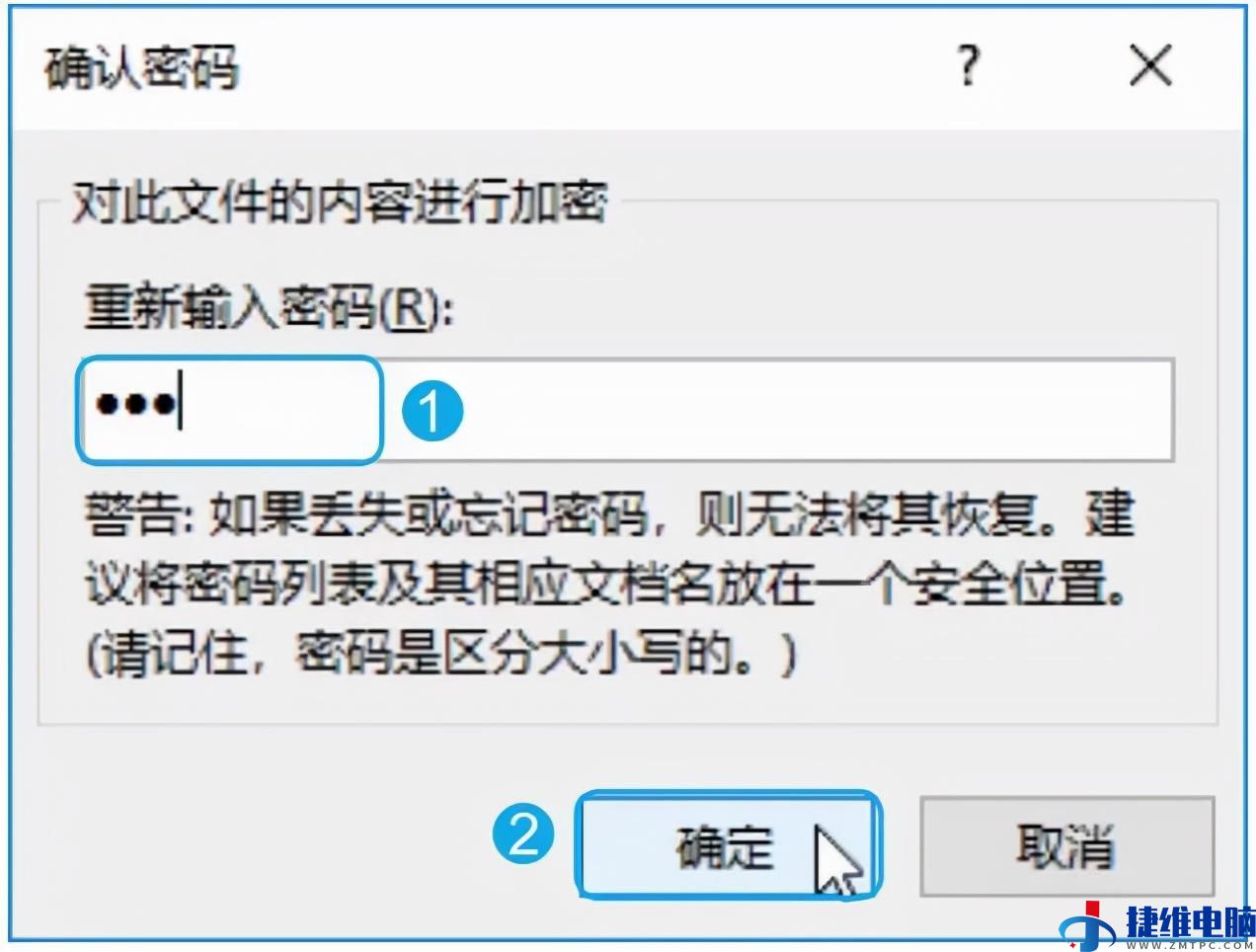
Step04 在【信息】界面中【保护文档】按钮右侧进行提示,并以黄色底纹突出显示。按【Ctrl+S】组合键进行保存即可。
 微信扫一扫打赏
微信扫一扫打赏 支付宝扫一扫打赏
支付宝扫一扫打赏