Microsoft Word作为办公文档处理的主力工具,其强大的排版功能为用户提供了丰富的文档编辑体验。其中,分页是一个常用但可能被忽视的重要功能,能够使文档结构更清晰、更易读。本文将向您介绍word怎么分页的三种方法,帮助您更好地掌握文档排版的技巧。

方法1:页面布局调整
在我们使用word文档的过程中,可能会遇到写文章需要分页的情况发生,那word怎么分页呢?其实,我们可以使用word自带的页面布局进行调整。以下是操作步骤:
第一步:打开您要编辑的文档,在Word上方的菜单栏中选择“布局”选项卡。
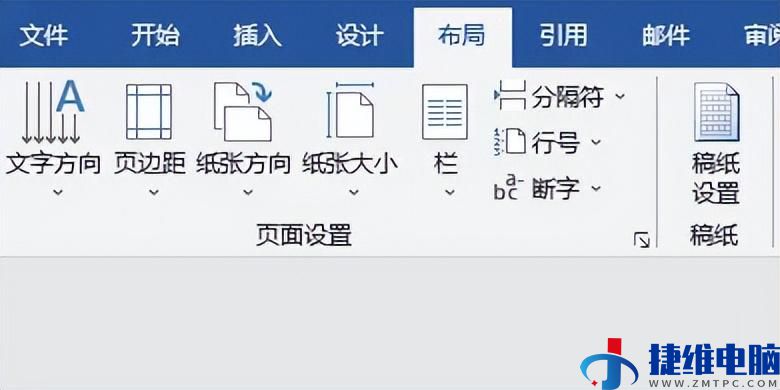
第二步:在“布局”选项卡中,您可以调整页面的大小、边距等设置,通过这些调整可以间接实现分页效果。
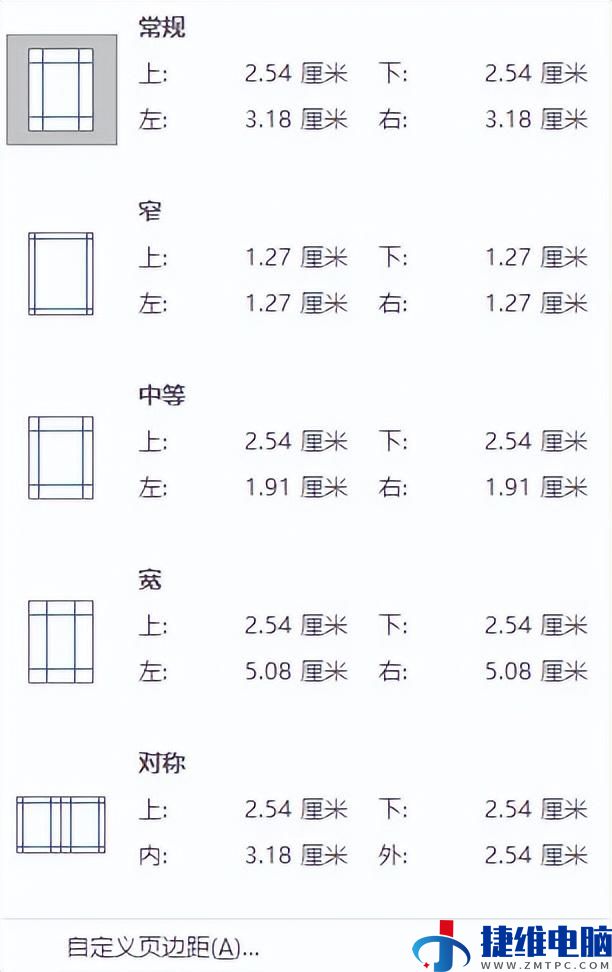
方法2:分节符的应用
此外,分节符也是解决word分页的一个重要工具,它可以帮助我们快速对文章进行布局。以下是操作步骤:
第一步:将光标移动到您希望进行分页的位置。
第二步:在菜单栏中选择“插入”选项卡,在选项卡中,找到“分节符”选项,选择适合您需求的分节符类型,如“分页”。
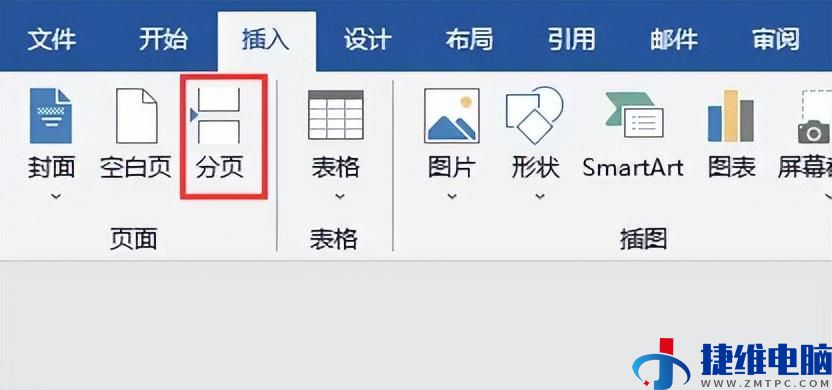
方法3:分栏设置
还有一种方法,使用适当的分栏方式,也可以对word进行分页设置。以下是具体的解决步骤:
第一步:按下“Ctrl + A”组合键,选中整个文档内容。
第二步:在菜单栏中选择“布局”选项卡。
第三步:在“布局”选项卡中,找到“分栏”选项,选择适合您需求的分栏方式,如两栏、三栏等。
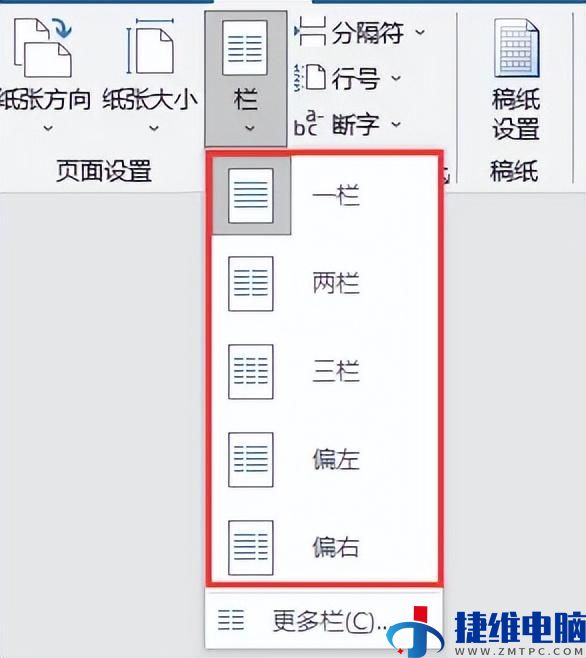
结论
通过本文的介绍,相信您应该对word怎么分页有了更全面的了解。无论是简单的页面布局调整,还是更高级的分节符插入以及分栏设置,都能让您更加灵活地控制文档的外观。希望这些方法能够让您在使用word进行文档编辑时更得心应手,更高效地完成文档排版的任务。愿您在word的世界里创作出精美的文档!
 微信扫一扫打赏
微信扫一扫打赏 支付宝扫一扫打赏
支付宝扫一扫打赏