Windows安全中心是我们win11系统中一个非常重要的程序,包含了我们很多安全方便的控制面板,而一些小伙伴出现了打不开安全中心的问题,导致不少的设置无法进行修改,为了方便大伙更好的解决问题,今日的win11教程就为大伙带来两种解决方式,接下来就让我们一起来看看完整的操作步骤吧。
解决方法如下
方法一:重置应用
1、鼠标右键点击任务栏上的开始菜单图标,弹出的隐藏菜单中点击【应用和功能】。

2、找到Windows安全中心,点击右侧的三个点,选择【高级选项】。
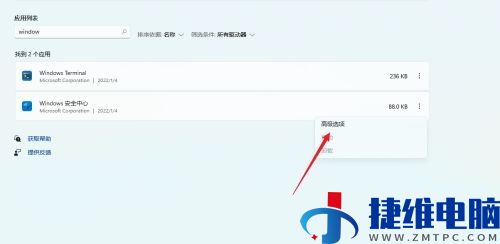
3、在高级选项中找到【重置】按钮,点击即可。
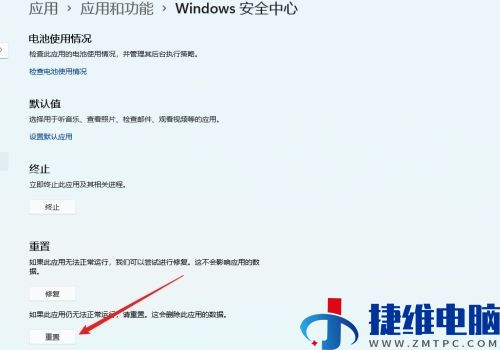
若是找不到Windows安全中心这个应用功能,说明没有安装,那么就需要重新安装啦。
方法二:重装应用
1、一样是右键点开始菜单,不过选择Windows终端管理员。

2、然后在命令窗口输入【Set-ExecutionPolicy Unrestricted】回车执行。(注意:执行后会弹出输入选项,直接输入“A”,必须是大写,回车即可 )

3、继续执行
Get-AppXPackage -AllUsers | Foreach {Add-AppxPackage -DisableDevelopmentMode -Register “$($_.InstallLocation)AppXManifest.xml”}
回车。注意:执行后有可能出现一大片红色报错,直接忽略,继续执行下一步即可。
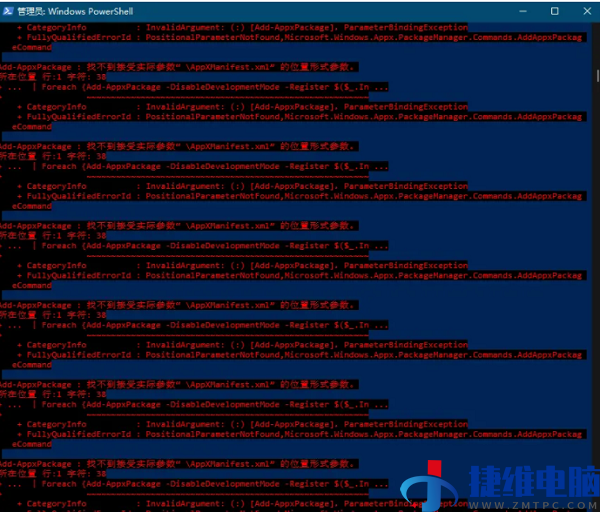
4、最后在执行【Get-AppxPackage Microsoft.SecHealthUI -AllUsers | Reset-AppxPackage】回车。
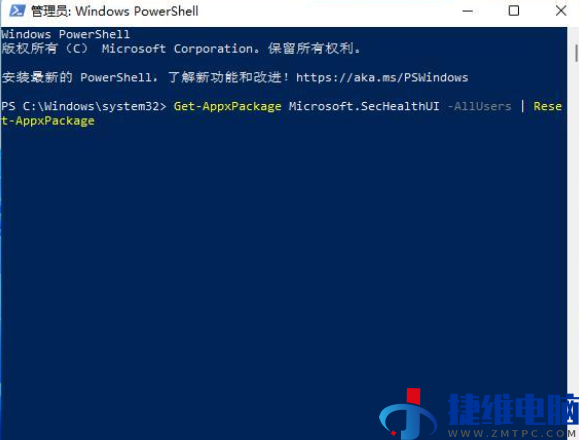
5、最后就可以打开windows11安全中心啦。
 微信扫一扫打赏
微信扫一扫打赏 支付宝扫一扫打赏
支付宝扫一扫打赏