win10怎么不锁屏不休眠?有不少朋友不喜欢电脑老是自动熄屏休眠,唤醒的时候是锁屏状态还要输入密码,挺麻烦的,还是设置成永远不休眠不锁屏比较方便,这里给大家介绍win10电脑不锁屏不休眠设置方法,简单几个步骤就搞定,希望可以帮到大家。
方法步骤
1、在桌面上空白处,单击鼠标右键,选择个性化。
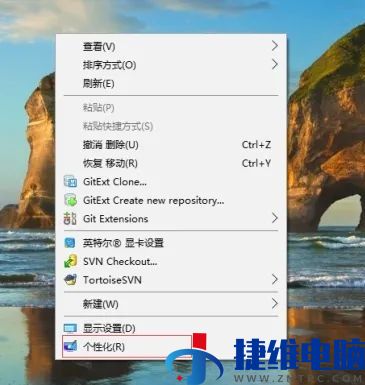
2、进入个性化页面,选择左边的锁屏界面。
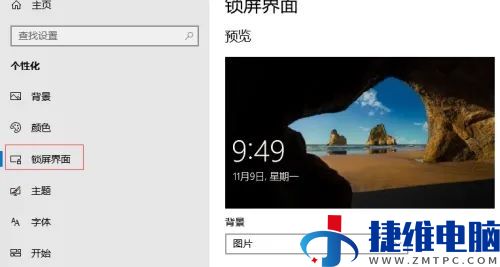
3、然后右侧往下拉选择屏幕保护程序设置。
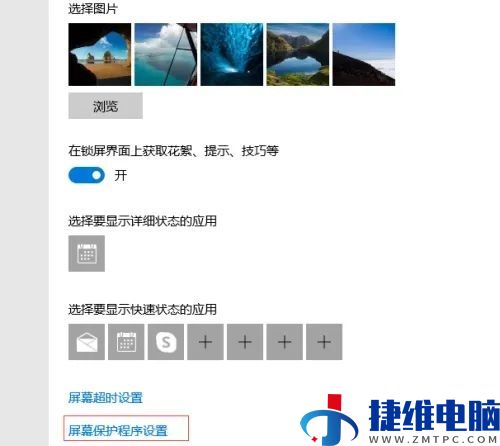
4、在弹出的屏幕保护程序设置对话框中选择更改电源设置。
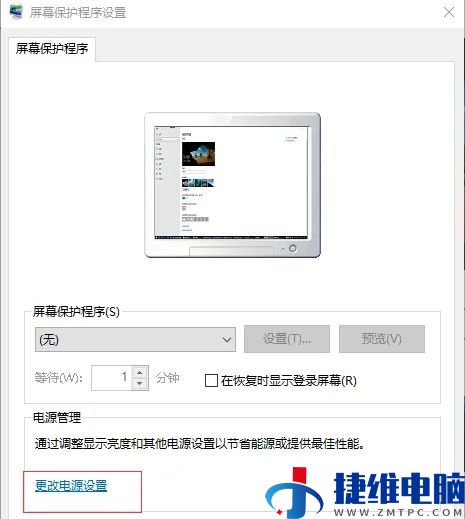
5、在打开的电源选项界面选择更改计划设置。
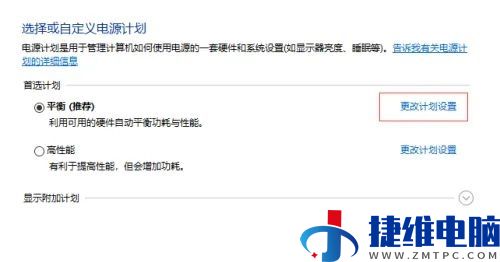
6、在打开的编辑计划设置界面选择【从不】使计算机进入睡眠状态。关闭显示器也改成【从不】。
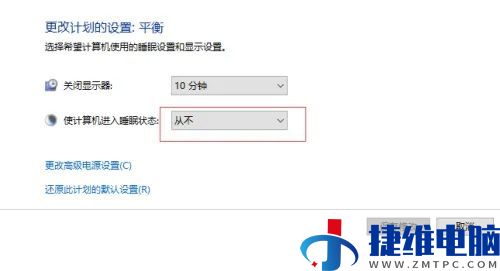
这样一来电脑就不会自动进入睡眠状态啦。
 微信扫一扫打赏
微信扫一扫打赏 支付宝扫一扫打赏
支付宝扫一扫打赏