现在很多人在使用电脑的时候,会连接各种蓝牙设备,一些win10用户在开启蓝牙功能后却无法使用,这个问题就是我们系统中的蓝牙服务未开启,所以该功能不能够正常运行,那么我们应该如何操作才可以开启蓝牙服务,针对这个问题,今日的win10教程就为大伙带来启动蓝牙服务的设置步骤,接下来让我们一起来看看详细的方法吧。
win10启动蓝牙服务设置教程:
1、开始菜单上右键,点击运行。
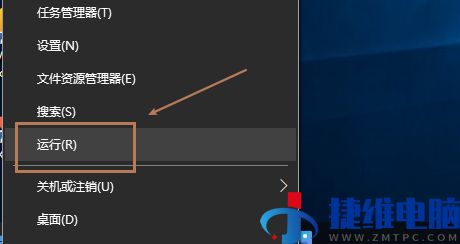
2、运行窗口中输入service.msc命令。
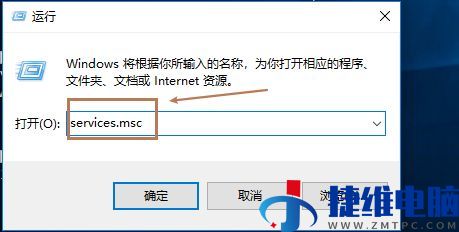
3、服务界面,找到蓝牙支持服务,右键点击启动。

4、蓝牙支持服务上右键点击属性。
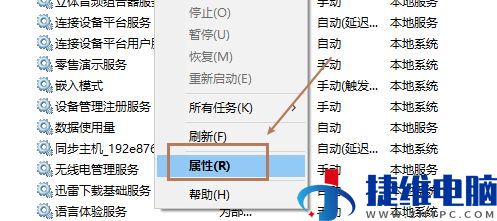
5、启动类型位置,选择自动,确定保存即可。

 微信扫一扫打赏
微信扫一扫打赏 支付宝扫一扫打赏
支付宝扫一扫打赏