Win10系统里面其实是自带虚拟机的,叫做Hyper-V,只不过一般情况下这个功能没有启用,用户如果需要的话,可以将这个功能打开,这样就不用去下载其他虚拟机软件啦,这里给朋友们分享win10内置虚拟机启用教程,欢迎大家收藏本站,系统之家将为各位解决一切有关系统的问题。
win10虚拟机功能怎么打开?
1、点击开始打开菜单,然后选择在所有应用中找到“Windows 系统”文件夹,展开之后,找到并打开“控制面板”。
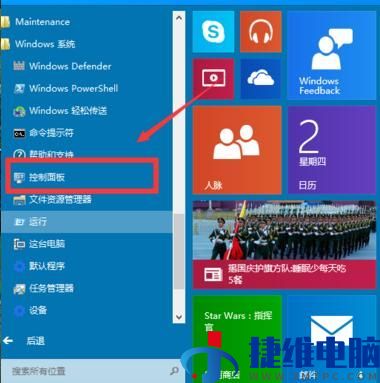
2、选择程序。
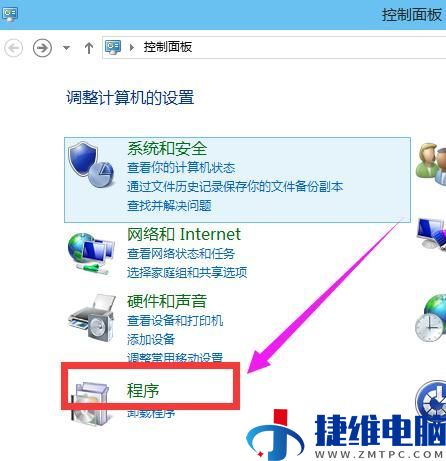
3、程序界面中,找到“启动或关闭windows功能”,点击打开。
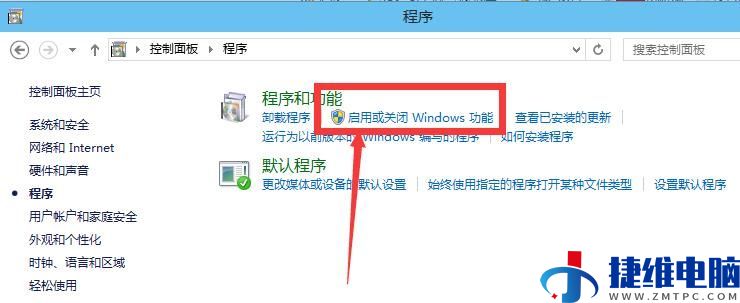
4、找到Hyper-V,勾选上。点击“确定”。
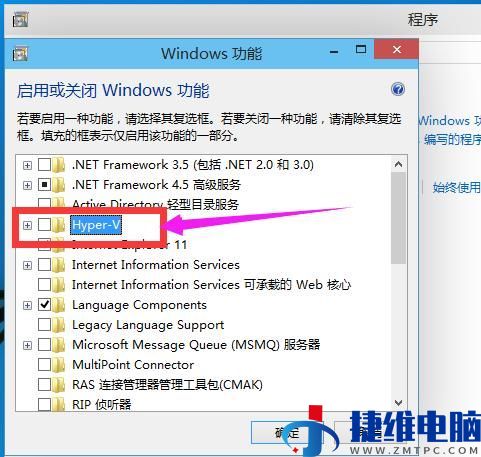
5、等待一段时间后,安装完成,点击重启电脑。
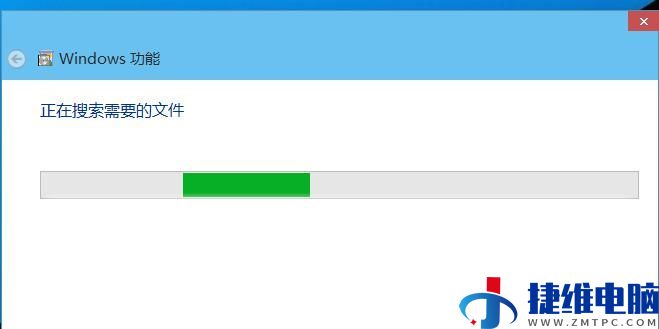
6、重启电脑之后,可以在所有应用中看到有一个“Hyper-V 管理工具”打开,然后点击Hyper-V管理器。就可以看到虚拟机已经能够用了。
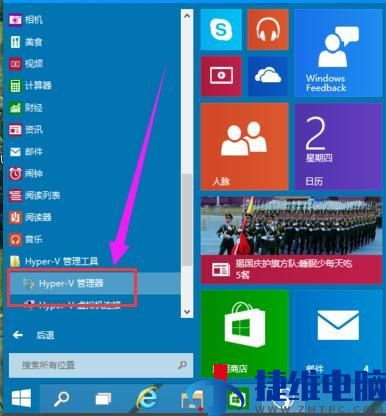
 微信扫一扫打赏
微信扫一扫打赏 支付宝扫一扫打赏
支付宝扫一扫打赏