win11怎么不让电脑黑屏?有用户发现当电脑没有任何操作一段时间后就会熄屏,有设置密码的电脑唤醒后还得输入密码才能进入桌面,这有可能是设置了空白屏保,或者是电脑进入了睡眠状态,这里给大家介绍win11不让电脑黑屏休眠设置方法,系统之家为朋友们解决一切有关电脑系统的问题。
1、右键点击桌面空白处,在打开的菜单项中,选择个性化。
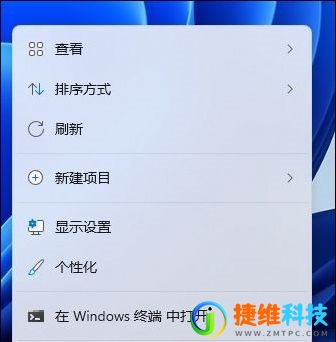
2、个性化设置窗口,右侧点击锁屏界面(锁定屏幕图像、应用和动画)。
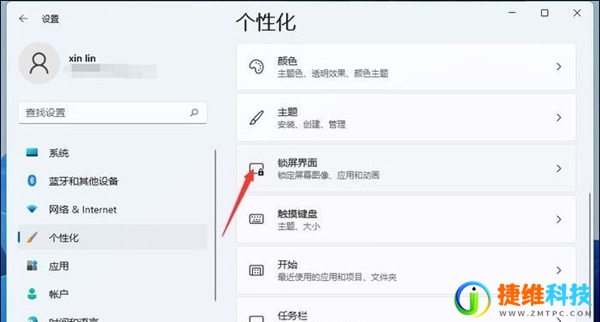
3、然后点击相关设置下的屏幕保护程序。
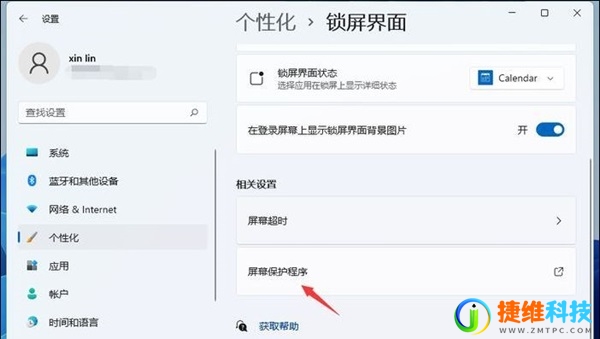
4、屏幕保护程序设置窗口,如果是设置了空白屏保则改成无,如果没有设置屏保则点击下方的更改电源设置。
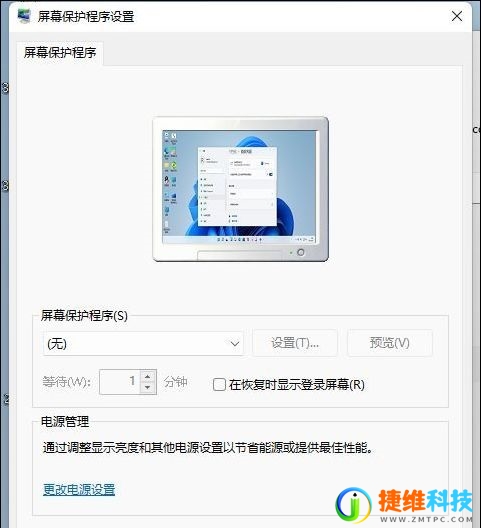
5、电源选项窗口,在所选的电源计划后面,点击更改计划设置。
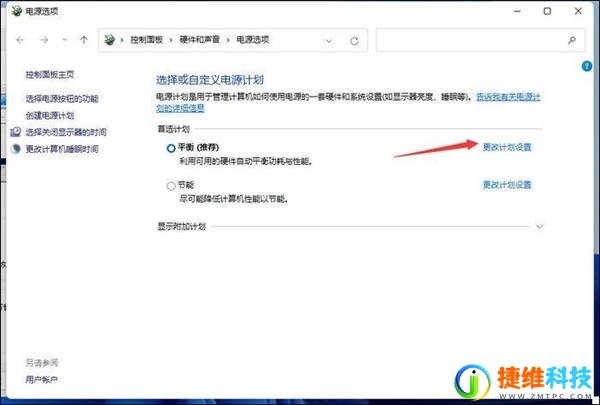
6、将关闭显示器和使计算机进入睡眠状态,都选择从不即可。
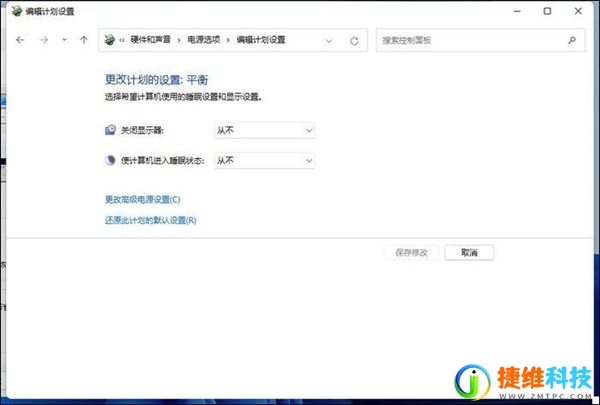
这样一来电脑不管空闲多久都不会进入黑屏状态。
 微信扫一扫打赏
微信扫一扫打赏 支付宝扫一扫打赏
支付宝扫一扫打赏