在win11系统中,依旧保留了语音助手功能,用户们可以通过它来启动各种程序,这个功能很多人都是关闭的,想要使用的时候,却不知道如何开启,那么这个问题应该如何解决呢,今日的win11教程就为各位带来解决步骤,有需要的小伙伴可以来系统之家查看完整的设置方法。
win11语音助手怎么开启
1、首先我们点击任务栏中的开始菜单。
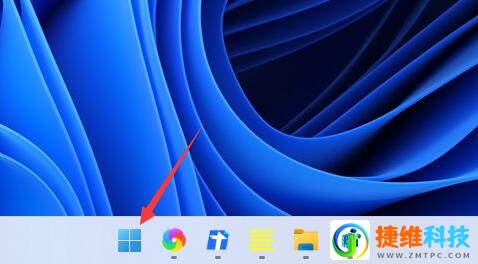
2、然后点击上方搜索框,在其中搜索就可以打开“cortana”语音助手了。
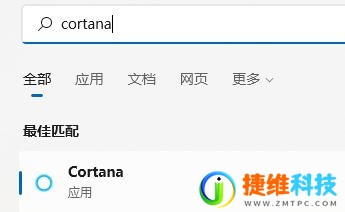
3、开启之后,我们只需要在麦克风中说话就可以使用了。
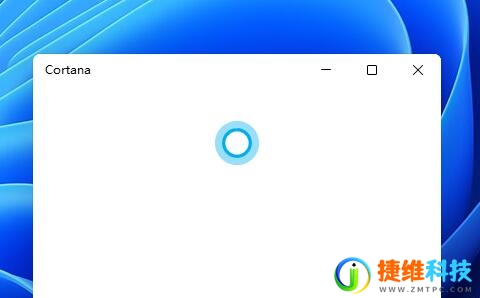
4、如果我们无法使用,可能是因为没有开启语音功能,首先进入设置。

5、然后在左侧栏中找到“辅助功能”。
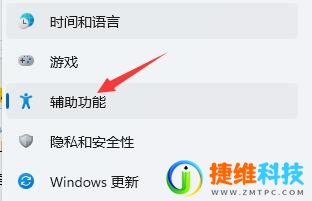
6、接着在右侧的交互下方找到“语音”进入。
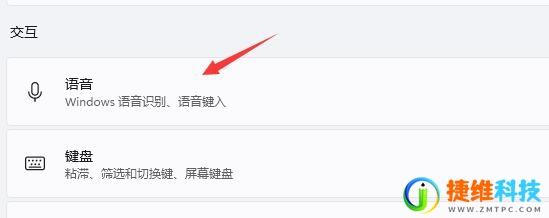
7、最后再其中开启“Windows语音识别”就可以了。

 微信扫一扫打赏
微信扫一扫打赏 支付宝扫一扫打赏
支付宝扫一扫打赏