许多用户在使用win10系统的时候,有一个管理员账户,这个账户的名称是默认的,不少人都想要修改为自己喜欢的名字,可是不知道应该怎么操作,针对这个问题,今日的win10教程就为大伙带来详细的解决步骤,接下来跟随小编的步伐一起来了解看看吧。
win10怎么更改管理员名字
方法一
1、单击“开始”,找到并打开控制面板。
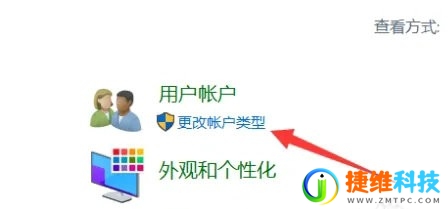
2、在“控制面板”中找到“更改帐户类型”,单击“更改帐户类型”。
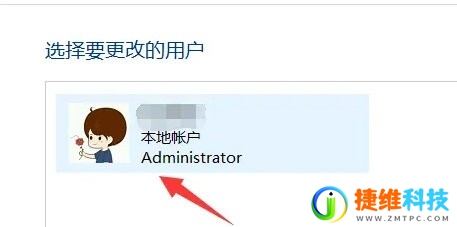
3、单击选择需要修改的管理员用户。
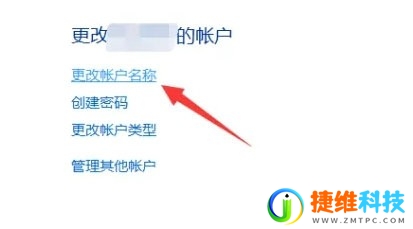
4、单击“更改帐户名称”。
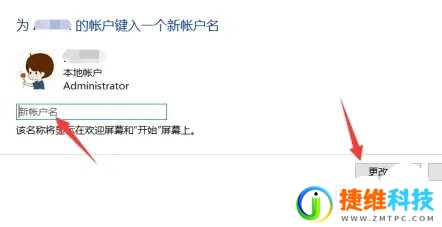
5、输入新的名称,点击“更改名称”即可。
方法二
1、首先win+r调出运行窗口,如何输入命令:netplwiz,之后按下回车。
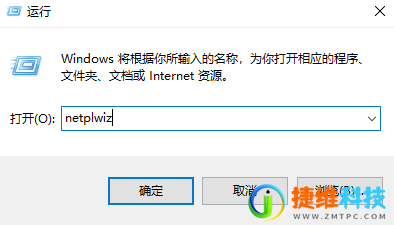
2、双击图中箭头所指程序。
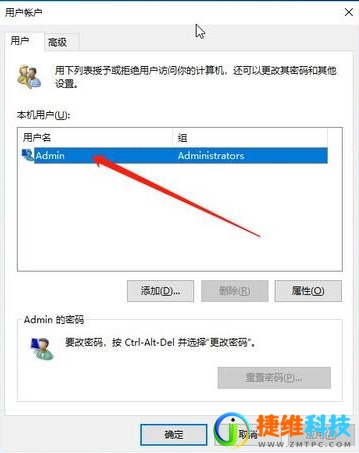
3、输入你想要的用户名后点击确定即可。
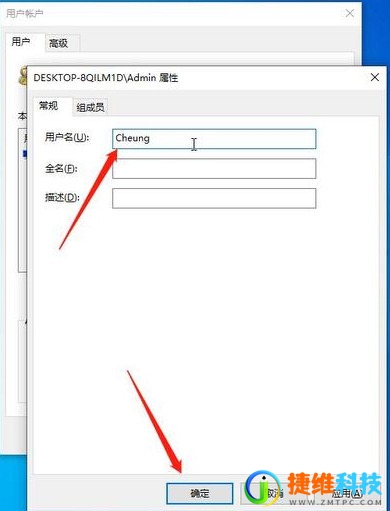
4、再次登录显示的就是你设置的用户名啦。

 微信扫一扫打赏
微信扫一扫打赏 支付宝扫一扫打赏
支付宝扫一扫打赏