win10怎么设置自动备份?一些朋友希望电脑能经常自动备份系统,不要间隔太长时间,这样系统出问题可以直接还原,还原后还不会退回去太多,这里给朋友们分享windows10设置自动备份的方法步骤,希望对你有帮助。
在Windows10上设置自动备份
1、点击Windows开始按钮,打开“设置”界面,点击“更新和安全”。
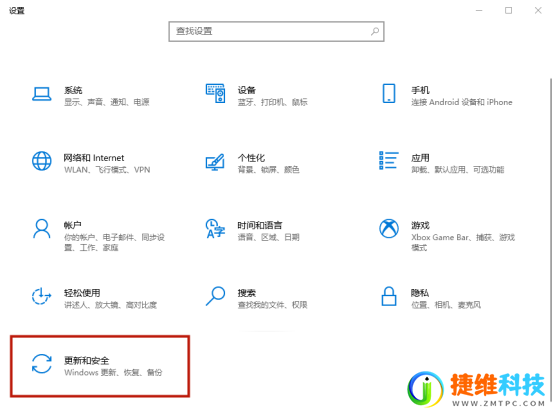
2、点击左侧栏目中的 “备份”,在 右侧“正在查找较旧的备份?”下方,点击 “转到备份和还原”。
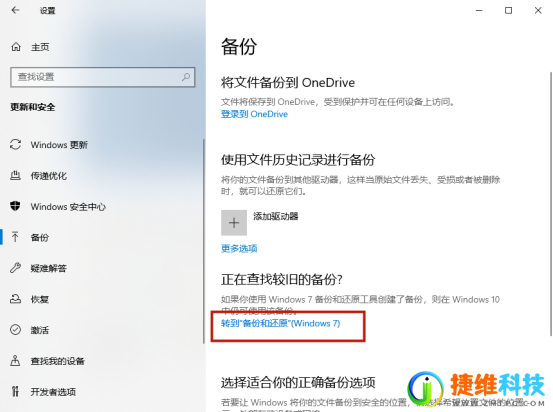
3、在 “备份或还原你的文件 ”部分,点击“设置备份”。
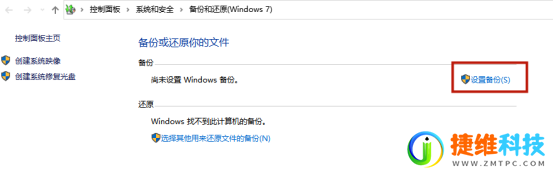
4、选择一个要保存备份的位置,点击 “下一步”。
5、在 “你希望备份哪些内容?”部分,点击 “让我选择”—“下一步”。
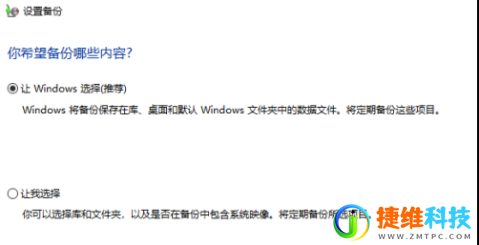
5、在 “计算机 ”部分,选中 “本地磁盘(C:)”。
6、勾选 “包括一个系统的驱动器。系统保留,Windows 10(C:)”选项,点击 “下一步”。
7、在 “审查您的备份设置 ”部分,点击 “更改时间表” 。
8、在 “你想多久备份一次?”提示中,选择 “按计划运行备份” 。
9、设置备份的频率、日期和时间(选择 “每日”进行连续备份)。
10、点击 “确定”— “保存设置”— “退出”。
 微信扫一扫打赏
微信扫一扫打赏 支付宝扫一扫打赏
支付宝扫一扫打赏