通常我们在电脑访问一些文件的时候,都是默认权限开启的,访问、编辑等都可以,有些win7用户想要修改文件的访问权限,可是不知道设置的位置,那么今日的win7教程就为大伙分享设置位置以及步骤,希望本期的内容可以帮助更多人解决问题。
win7更改文件访问权限设置方法
1、首先选中对应文件夹,点击上方“工具”,选中“文件夹选项”。
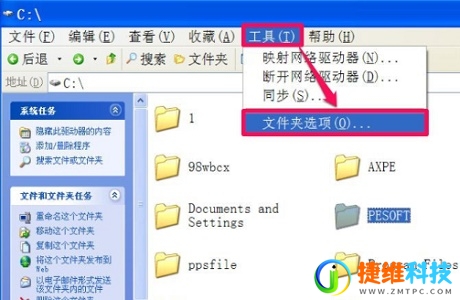
2、进入“查看”选项卡。
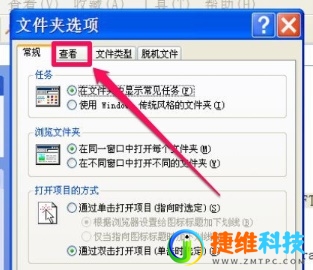
3、取消勾选“使用简单文件共享”然后确定。
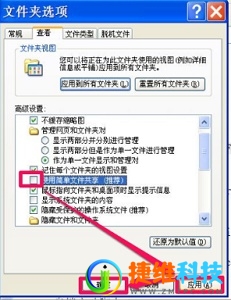
4、然后右键选择对应文件夹,点击“属性”。
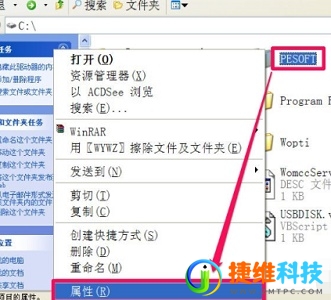
5、进入“安全”选项卡。
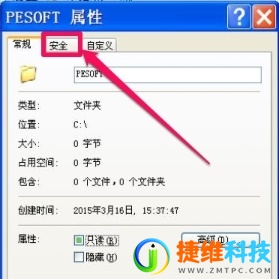
6、选择图示位置,点击“高级”。
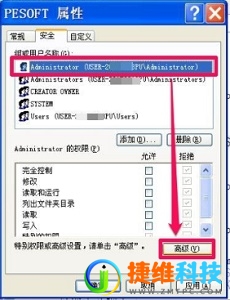
7、选择图示位置,点击“编辑”。
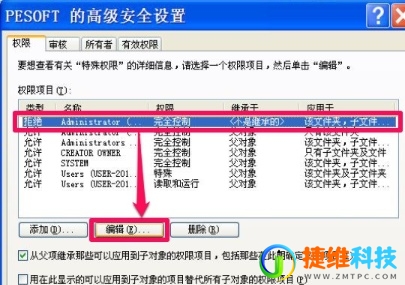
8、将所有权限设置为“允许”,然后勾选图示选项,点击“确定”。
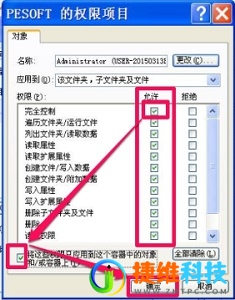
9、最后回到这个界面点击“确定”即可。

 微信扫一扫打赏
微信扫一扫打赏 支付宝扫一扫打赏
支付宝扫一扫打赏