IP地址是用于标识主机的地址的,而正确的IP地址才能够让电脑有网络可以使用,最近有些win11用户想要修改网络IP地址,可是不知道如何操作,其实方法非常的简单,今日的win11教程就来和大伙讲解详细的操作步骤,有需要的用户可以按照正文当中的方法进行操作使用。
操作步骤如下:
1、右键右下角网络图标,打开“网络和internet设置”。
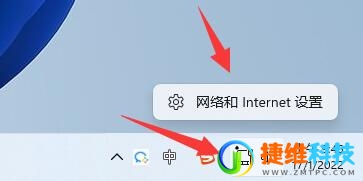
2、点击上方“以太网”进入你正在连接的网络。
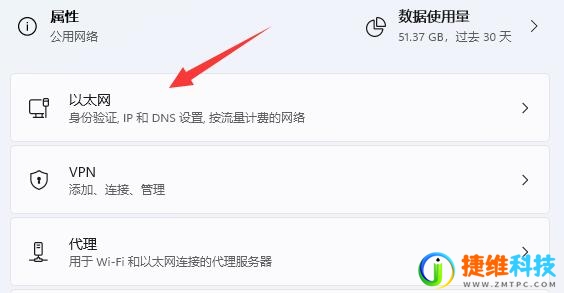
3、向下滚动列表,找到“IP分配”,点击“编辑”。
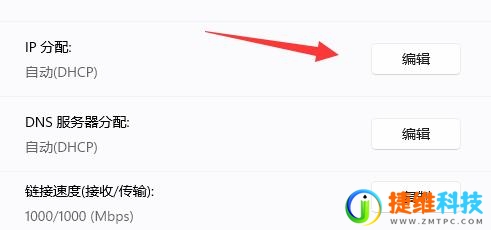
4、将自动(DHCP)更改为“手动”。
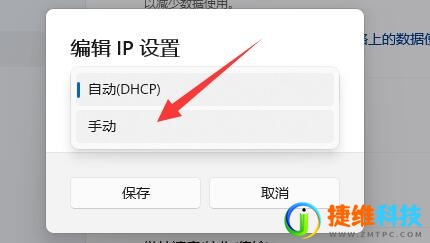
5、开启“IPv4”或者“IPv6”都可以。
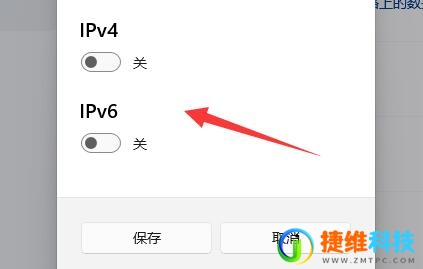
6、在下方输入要修改的“IP地址”再点击“确定”即可完成修改。
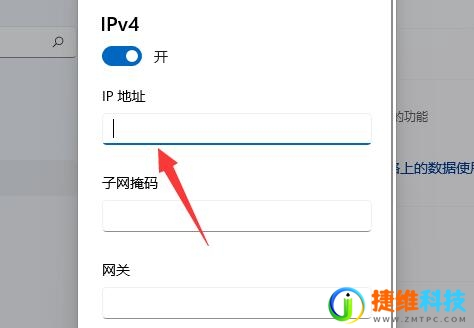
 微信扫一扫打赏
微信扫一扫打赏 支付宝扫一扫打赏
支付宝扫一扫打赏