如果要给远程网友讲述一个电脑问题,也许你会用QQ远程控制,或用屏幕录像软件配以音频解说录为视频。这些方法固然可行,但QQ远程控制需要双方同时在线,而录制音视频不但操作稍显复杂,且录制品占用磁盘空间也大,不利于传输。若改用Windows 10自带的“步骤记录器”录制和还原电脑操作过程,可弥补二者的不足。
小提示:
Windows 10步骤记录器的原形是Windows 7中的“问题步骤记录器”,这样的称呼有点太狭隘。也许称为“操作步骤记录器”更为合适,Windows 10中命名为“步骤记录器”也更加简洁。
1. 启动记录 方法多样
Windows 10中启动步骤记录器可用多种方法。传统方法是通过开始菜单的“所有应用→Windows附件”来浏览查找(图1),还可通过在任务栏搜索框中输入PSR或输入“步骤记录器”搜索启动(图2),也可以通过Win+R组合键调出运行窗口并输入PSR命令来呼出此工具,或通过资源管理器“文件”菜单进入命令提示符窗口运行PSR命令来启动。
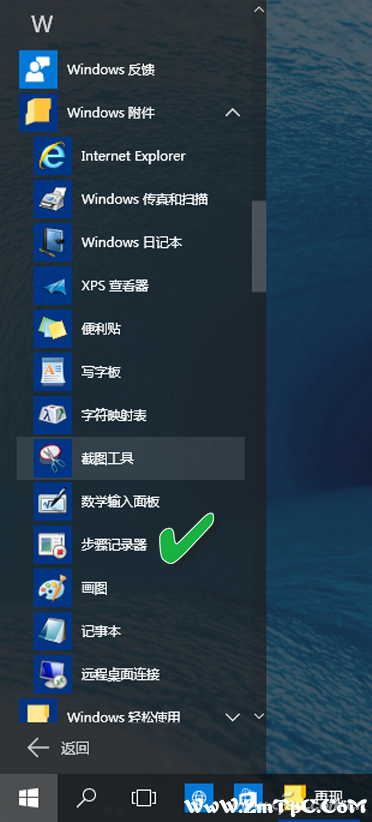
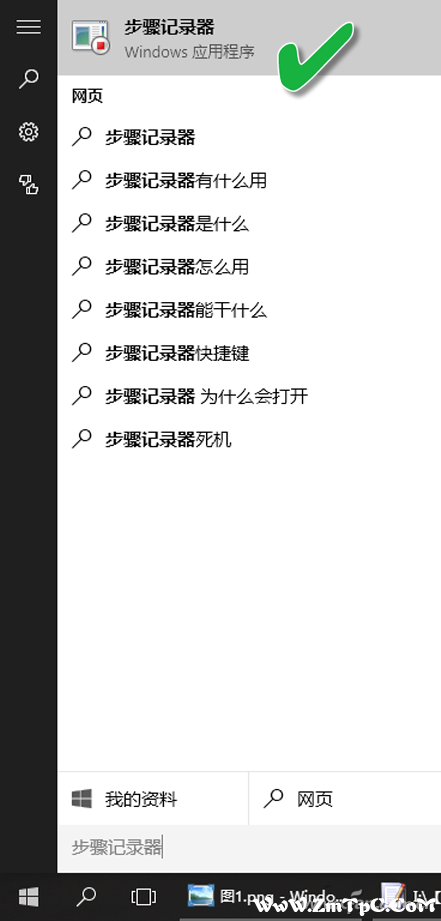
步骤记录器的默认界面是一个长条形的窗口,当有记录结束且文件未命名时,窗口会变为包含记录内容的普通窗口样式(图3)。点击窗口右侧的小三角按钮并选择“设置”,可进入软件设置中心。

2. 自动记录 图文并茂
步骤记录器记录的步骤最终以文件的形式保存。要记录操作步骤,可以先指定记录文件的存储路径和文件名。点击“开始记录”按钮,然后执行希望记录的任务,即可开始记录操作步骤了。步骤记录器可以将操作过程保存为纯文字描述,也可以保存为图文并茂的文件。当记录完毕后,点击“停止记录”按钮,记录操作过程结束,生成记录文件并按以上设置的记录文件名和格式类型自动存盘。在记录的过程中,还可以用“添加注释”按钮为操作步骤添加必要的说明文字(图4)。

小提示:
记录过程中是否保存操作画面可由用户来决定。软件设置中默认开启屏幕画面捕获功能,并最多允许捕获25张屏幕图片。也可以自定义捕获更多的图片(图5)。
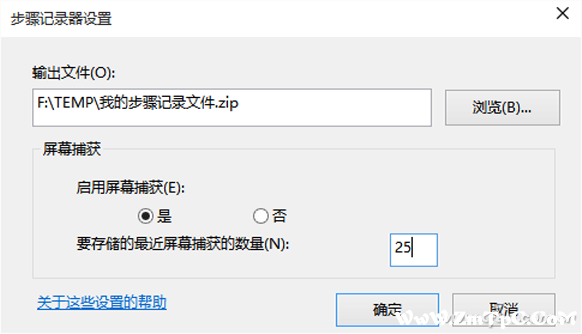
按照如上方法记录的操作过程是自动进行的,用户直接看不到记录内容,只有打开生成的ZIP文件运行其中的MHT文件或运行保存的XML文件,才能看到记录内容。
3. 灵活查看 紧凑打包
如果开始没有指定记录文件路径和文件名,那么,在记录过程完成并点击了“停止记录”按钮后,步骤记录器会弹出步骤记录详情窗口,其中会以“步骤1+ <描述文字> + <截图>……”的形式记录操作的详细过程(图6)。用这种方式获取的操作记录是“后保存”式的,需要单击“保存”按钮,指定保存路径、文件类型和文件名存盘。方法同上。
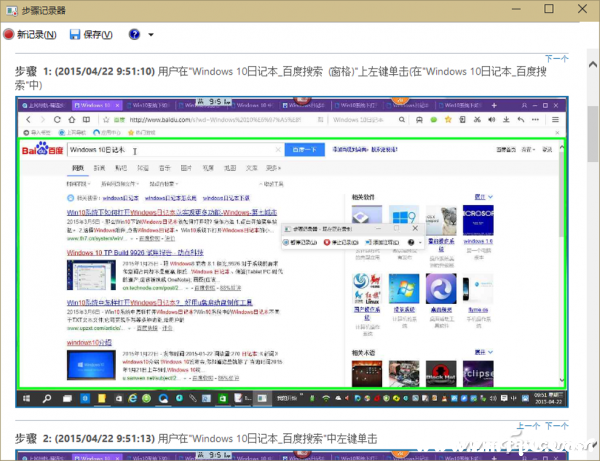
操作步骤记录之后,可通过两种方法查看记录的步骤。一是以图文版式查看,在记录窗口直接滚动鼠标查看即可;另一种方法是以幻灯片形式演示记录过程,点击“以幻灯片形式查看记录的步骤”文字链接来进入幻灯演示(图7)。
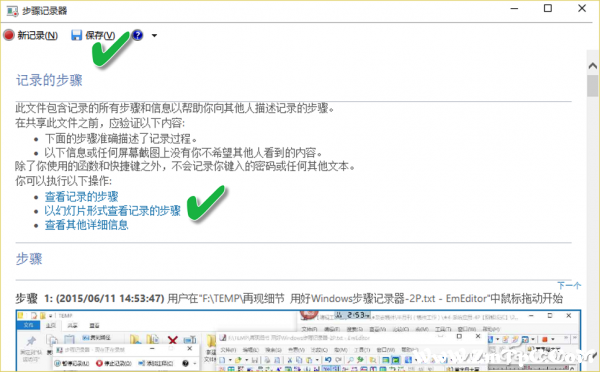
步骤记录器生成的文件格式则可选ZIP格式或XML格式。ZIP中包含一个图文合成的MHT格式文件,文件名为Recording打头并以录制日期和时间为后缀(图8)。MHT是微软对含有多媒体信息的HTML网页的打包格式,无论一个页面中含有多少文字或图片,均可以将其打包为一个单一的MHT文件,这样便于管理和携带,不会因丢失其中部分文字或图片而造成网页内容的残缺不全。MHT文件可直接用IE打开。如果选择输出XML格式,则可以用Excel软件来阅读该文件。ZIP或XML文件生成后,即可将此文件发送给需要查看操作步骤的朋友,告诉他们具体操作步骤,或让其帮助解决问题了。
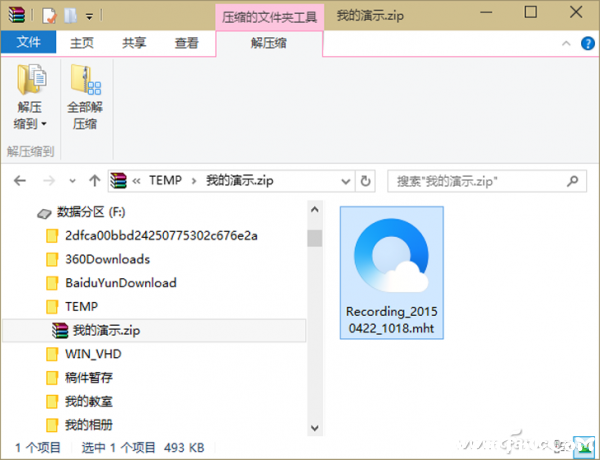
小提示:
在步骤记录器记录文件的最后,有一项“其他详细信息”,其中记录了一些供高级用户或程序员使用的记录信息。主要用来准确判断此记录中使用的程序和用户界面的情况。
 微信扫一扫打赏
微信扫一扫打赏 支付宝扫一扫打赏
支付宝扫一扫打赏