我们win11鼠标右键菜单有很多的选项,是默认的顺序,那么当这些选项很多的时候,有些选项想要设置为首选,很多用户都不清楚操作方法,我们需要通过注册表来执行,接下来就跟随小编的步伐,一起来看看今天的win11教程分享的设置步骤吧。
具体方法如下:
1、首选使用键盘的快捷键“Win+r”打开运行。

2、在运行栏中输入输入“regedit”,回车确定打开注册表编辑器。
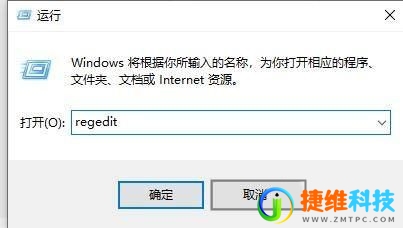
3、在注册表上方路径中输入“HKEY_LOCAL_MACHINE/SYSTEM/CurrentControlSet/Control/FeatureManagement/Overrides”。
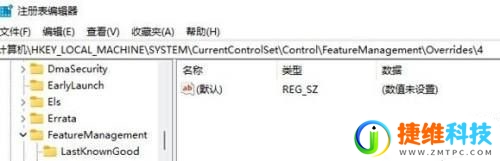
4、右键选择新建一个项,命名为“586118283”。
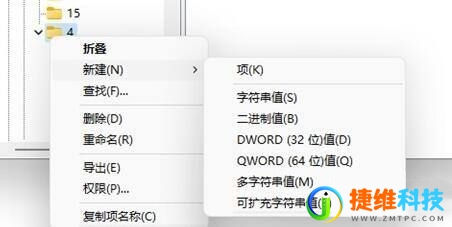
5、接着在右侧新建5个“DWORD值”分别命名为“EnabledState”“EnabledStateOptions”“Variant”“VariantPayload”“VariantPayloadKind”。
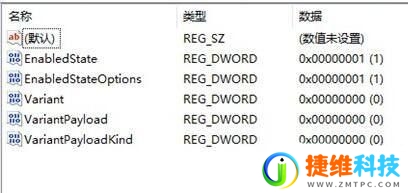
6、然后分别双击打开将值设置为“0x00000001”“0x00000001”“0x00000000”“0x00000000”“0x00000000”。
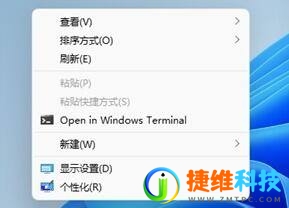
7、最后我们重启电脑,就可以发现刷新已经被设置到首选了。
 微信扫一扫打赏
微信扫一扫打赏 支付宝扫一扫打赏
支付宝扫一扫打赏