win11明明是管理员还要权限该怎么办是很多用户们都在询问的一个问题,在这里用户们可以直接的一种是双击运行或者右击运行;另外一种是右击,选择以管理员身份运行来进行操作。下面就让本站来为用户们来仔细的介绍一下win11明明是管理员还要权限问题解析吧。
win11明明是管理员还要权限问题解析
这个是因为即使是管理员,也有两种运行模式:一种是双击”运行“或者右击”运行“;另外一种是右击,选择”以管理员身份运行“。
解释:出现没管理员权限的时候,说明此操作需要更改系统配置,如注册表信息,此时就不能用普通权限运行,需要右击选择”以管理身份运行“即可,之后不会在出现此提示。
解决方法一:
1、首先按下键盘上的“win+r”组合键打开运行。

2、接着在弹出的运行框中输入“gpedit.msc”,按下回车确定。
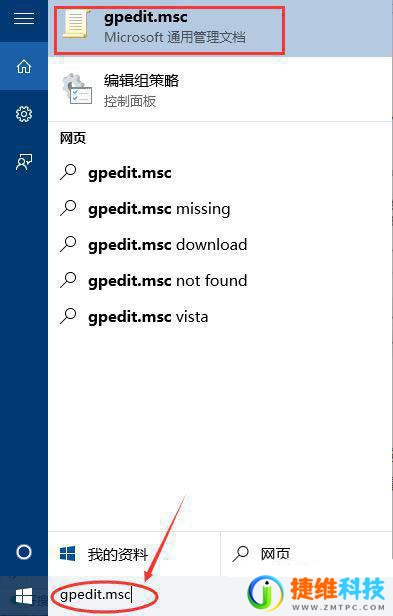
3、在组策略编辑器中依次进入“计算机配置>Windows设置>安全设置>本地策略>安全选项”。
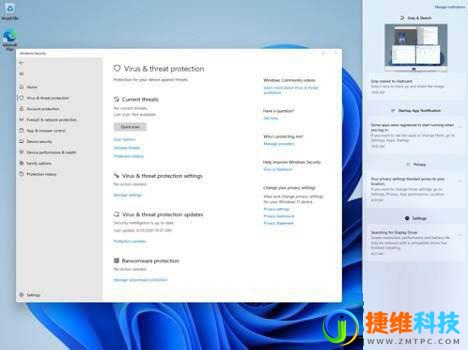
4、进入安全选项后双击右侧的“管理员账户状态”。
5、在管理员账户状态中,勾选“以启用”,再点击下方“确定”保存即可获得管理员权限。
解决方法二:
1、击开始菜单,选择“设置”。
2、在设置窗口中,打开“帐户”。
3、进入帐户窗口后,切换至“家庭和其他用户”项,点击其他用户下的本地帐户→更改帐户类型。
4、最后将本地帐户设置为管理员并确定生效即可。
 微信扫一扫打赏
微信扫一扫打赏 支付宝扫一扫打赏
支付宝扫一扫打赏