我们在使用win10系统的时候不少的用户们想设置一下桌面图标间距,那么这要怎么设置?用户们可以直接的打开注册表编辑器来进行设置就可以了。下面就让本站来为用户们来仔细的介绍一下win10桌面图标间距调整方法吧。
win10桌面图标间距调整方法
1、按Win+R打开运行,输入regedit回车打开注册表编辑器。
2、展开以下位置:
HKEY_CURRENT_USERControl PanelDesktopWindowMetrics
3、你会在右侧找到名为IconSpacing的字符串值,该值表示桌面图标之间的水平间距。其算法为:
-15*间距像素值
比如,默认值为-1125,即表示水平间距为75像素(px)。将其修改为你需要的值即可,比如100像素,则将IconSpacing值修改为-1500。

4、用同样的方法修改IconVerticalSpacing值,这个值代表桌面图标之间的垂直间距。
5、修改完成后注销账户,重新登录系统。然后在桌面右键菜单—查看中取消勾选“将图标与网格对齐”,然后再重新勾选。
之后你就会发现桌面图标之间的间距变大了,如下图所示:
修改前:
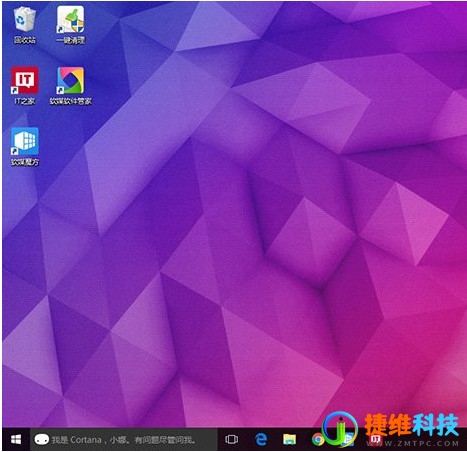
修改后:
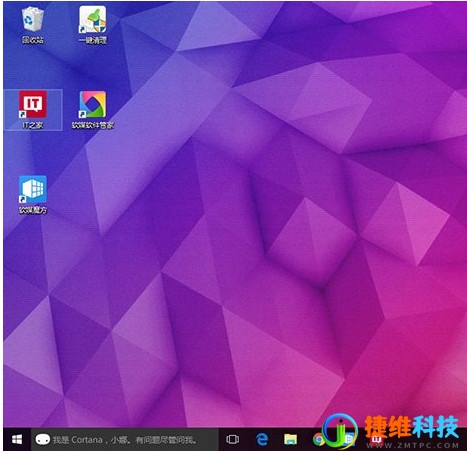
 微信扫一扫打赏
微信扫一扫打赏 支付宝扫一扫打赏
支付宝扫一扫打赏