我们有时候在工作的时候,需要开启非常多的程序,为了方便使用,需要新建多个桌面,在win10系统中却不知道应该如何操作使用,那么今日的win10教程就为广大用户们带来详细的设置步骤,希望今天系统之家的内容可以帮助更多人解决问题。
win10新建多个桌面设置方法
1,首先在Windows10桌面,右键点击任务栏的空白位置,在弹出菜单中点击“显示任务视图按钮”一项,选中该项
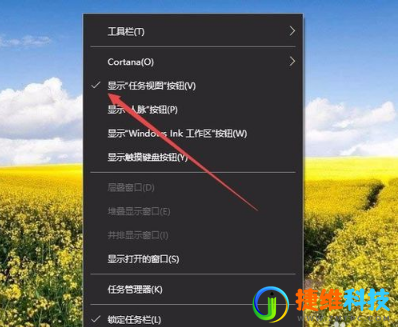
2,这样在Windows10任务栏左侧就有一个“任务视图”按钮了,
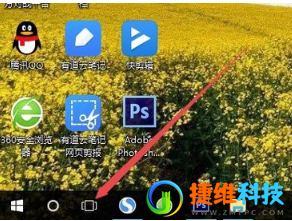
3,用鼠标点一下任务视图按钮,就可以方便的打开多桌面界面了,在这里可以选择使用不同的桌面。
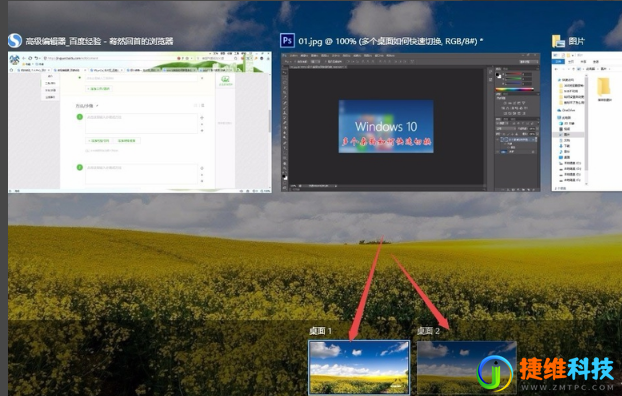
4,如果桌面不够用了,可以再建立一个桌面,只需要在多桌面界面点击右下角的“新建桌面”按钮就可以了。
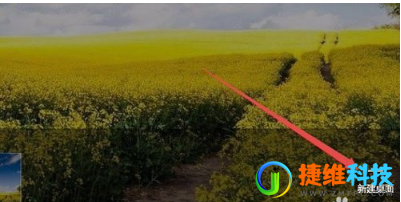
5,当然了, 如果桌面用不到了,也可以关闭该桌面,关闭多桌面就与关闭文件夹一样方便,只需要点击一下右上角的关闭按钮就可以了。
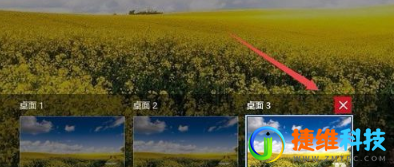
 微信扫一扫打赏
微信扫一扫打赏 支付宝扫一扫打赏
支付宝扫一扫打赏