我们win11电脑中有些文件夹是经常会使用到的,每次都有一层层点击进去访问非常的访问,其实我们可以通过添加常用文件夹的方式来提升使用的便捷度,那么应该如何操作添加呢,今日的win11教程就为大伙带来完整的操作步骤,有需要的用户可以按照正文中的方法进行设置使用。
win11添加常用文件夹操作教程:
1、打开开始菜单,点击“设置”,打开Win11设置界面。
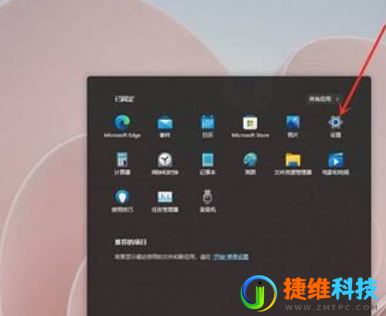
2、进入个性化界面,点击“开始”选项。
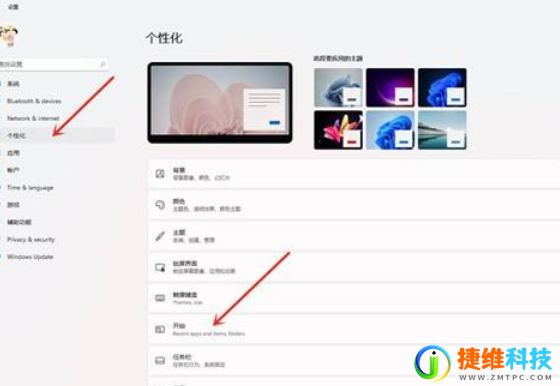
3、点击“文件夹”选项。
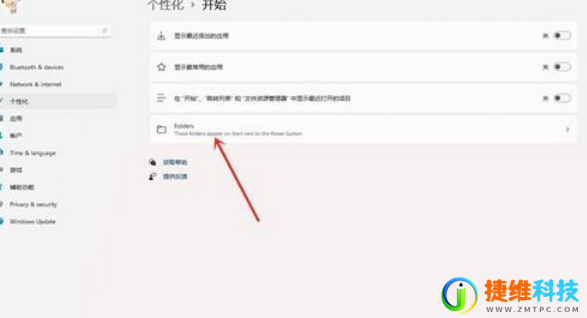
4、选择要添加的文件夹,打开右侧的开关即可。
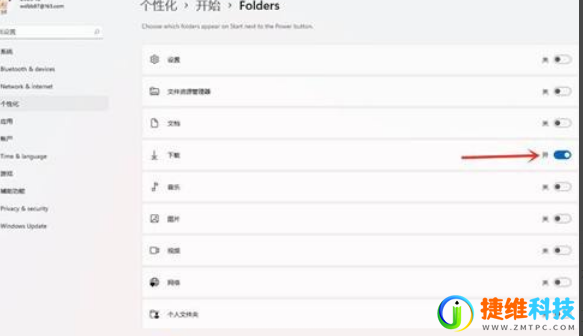
5、结果展示如下图所示。

我们win11电脑中有些文件夹是经常会使用到的,每次都有一层层点击进去访问非常的访问,其实我们可以通过添加常用文件夹的方式来提升使用的便捷度,那么应该如何操作添加呢,今日的win11教程就为大伙带来完整的操作步骤,有需要的用户可以按照正文中的方法进行设置使用。
1、打开开始菜单,点击“设置”,打开Win11设置界面。
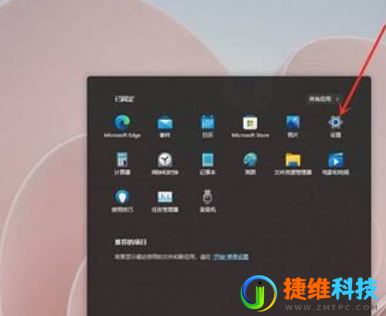
2、进入个性化界面,点击“开始”选项。
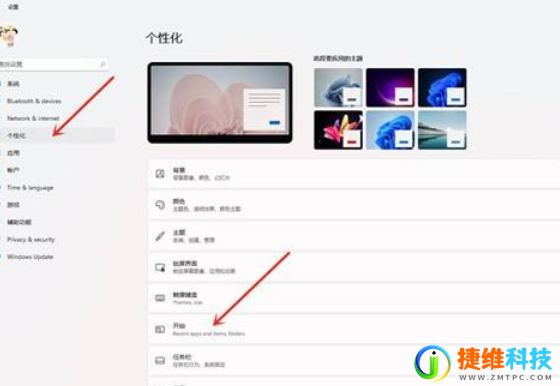
3、点击“文件夹”选项。
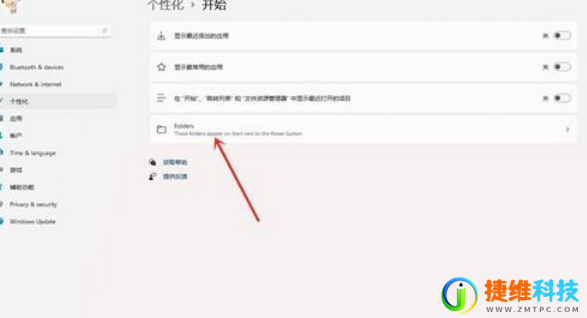
4、选择要添加的文件夹,打开右侧的开关即可。
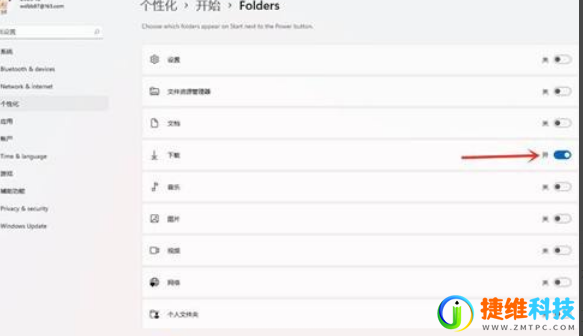
5、结果展示如下图所示。
