通常我们在启动win11系统的时候,都会直接进入,可是有些小伙伴多了一个系统的选择界面,需要在停留一段时间才能够进入,因此有不少用户想要知道如何取消开机选择系统界面,针对这个问题,本期的win11教程就来为大伙进行解答,接下来就让我们一起来了解看看吧。
解决方法如下:
1、右键点击【此电脑】,在弹出的菜单中点击【属性】。
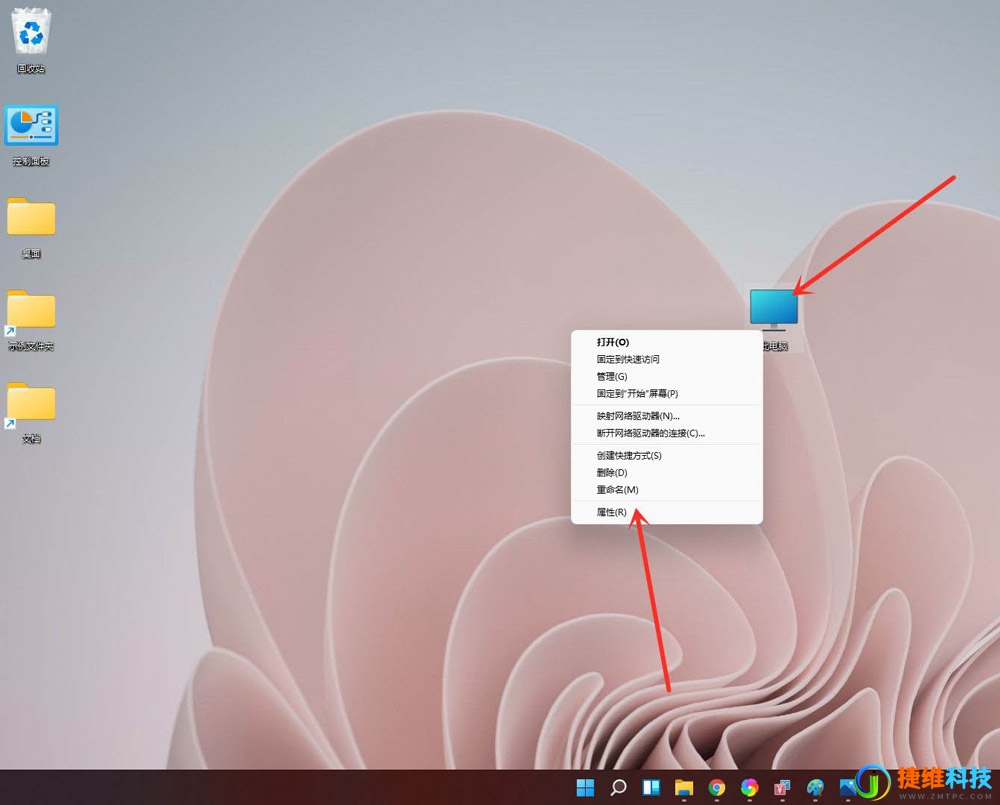
2、进入【系统】》》【关于】,点击【高级系统设置】,打开系统属性窗口。
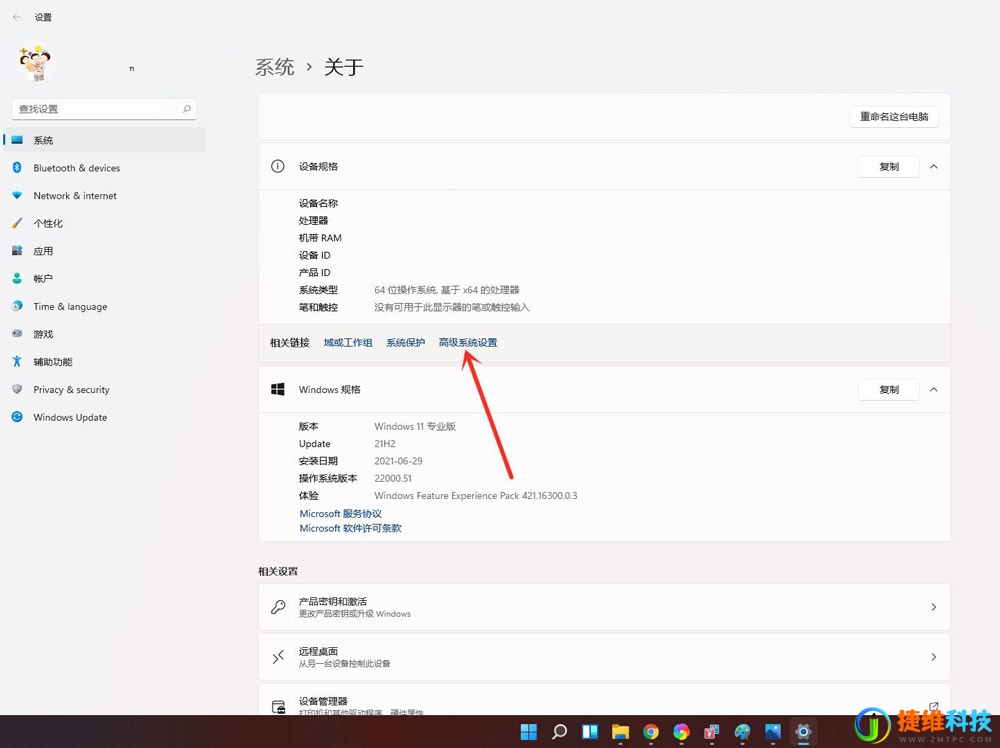
3、进入高级界面,点击”启动和故障恢复“下面的【设置】。
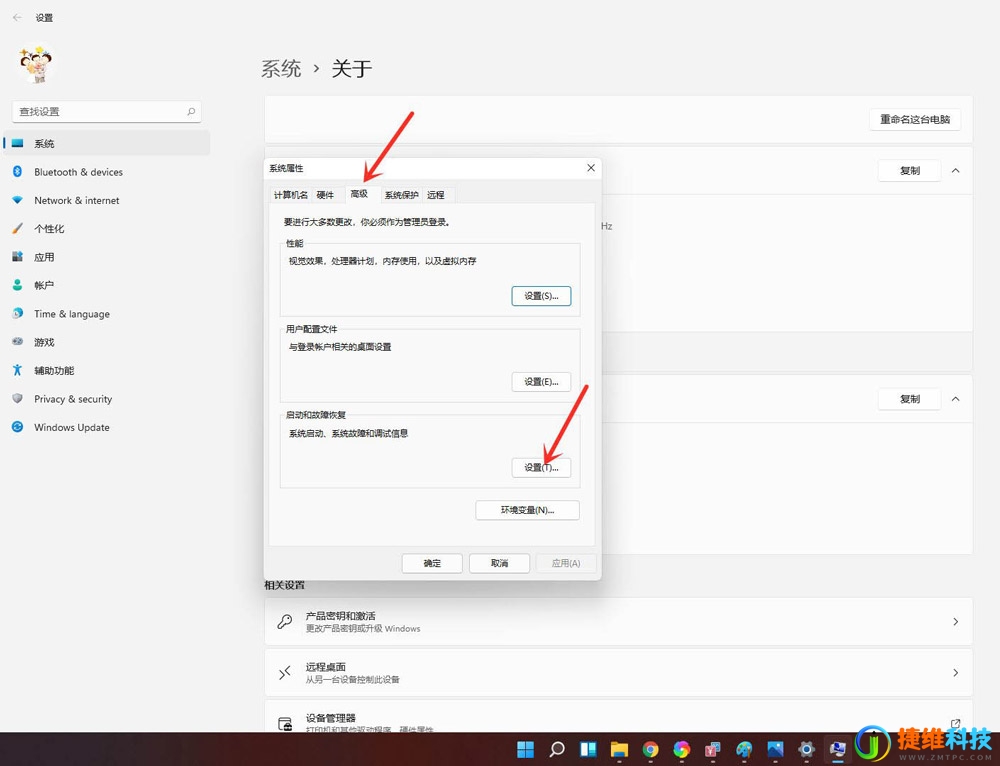
4、进入启动和故障恢复,将系统选择时间更改为”0“。
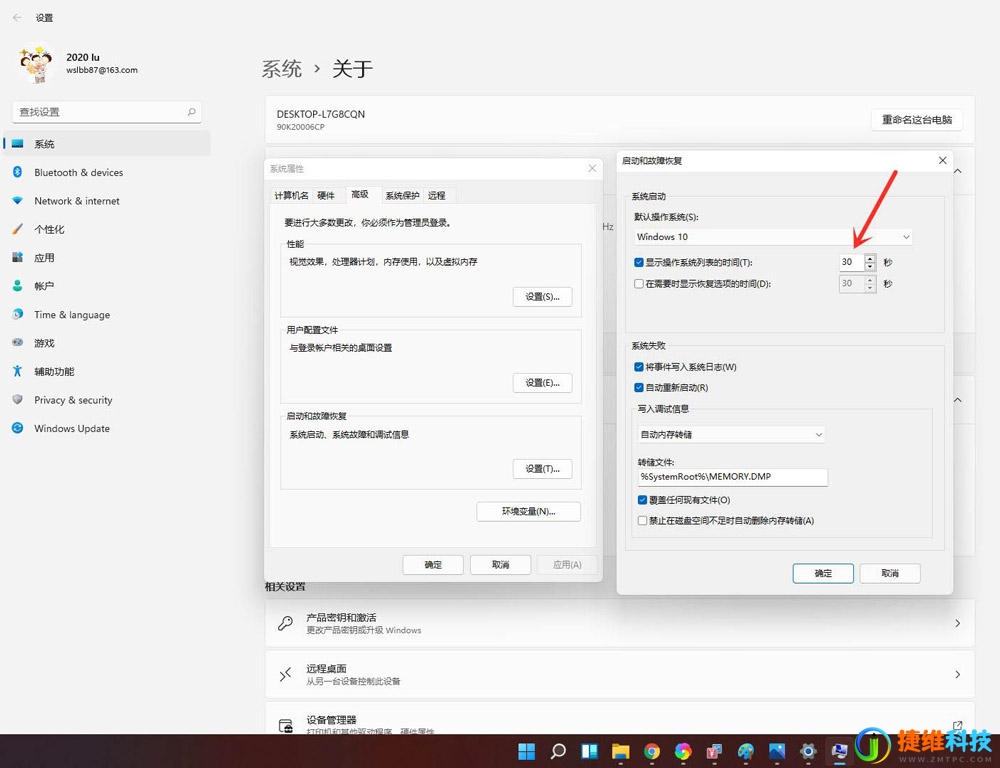
5、点击【确定】即可。
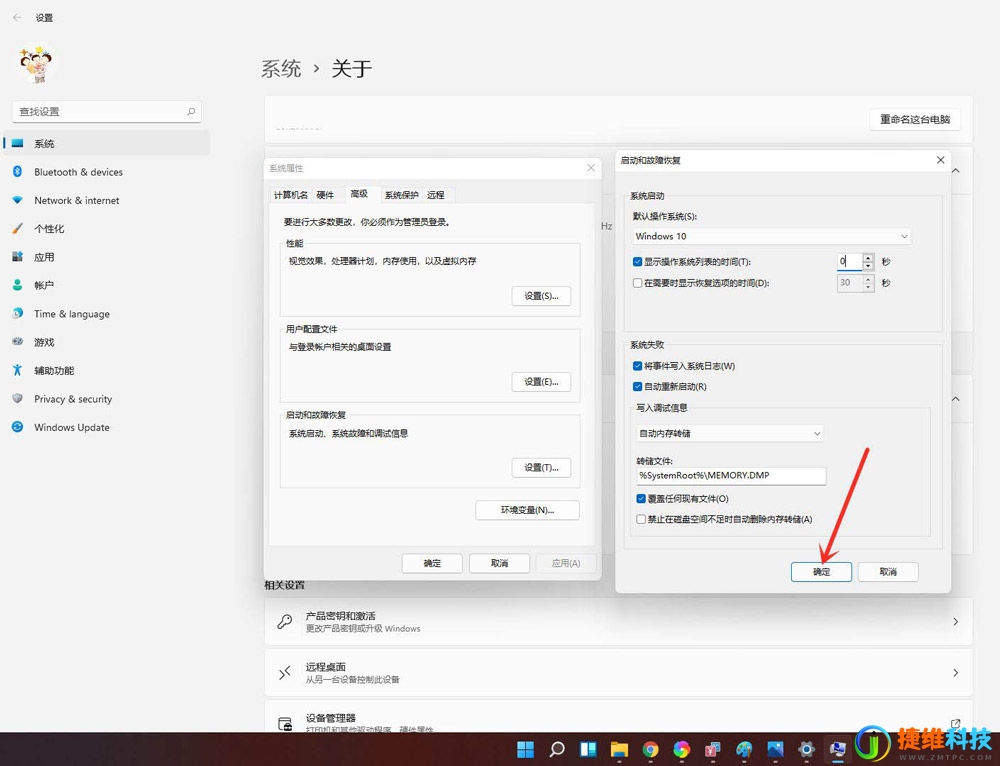
6、重新启动系统,你会发现已经没有系统选择画面了,直接进入登陆界面了。
 微信扫一扫打赏
微信扫一扫打赏 支付宝扫一扫打赏
支付宝扫一扫打赏