许多用户在使用电脑的时候,喜欢开启护眼模式,而在升级到win11系统之后,该模式关闭了,也找不到设置的位置,我们需要进入到注册表中调整文件参数进行设置,那么本期的win11教程就为广大用户们带来具体的操作步骤,感兴趣的用户随时欢迎来系统之家获取做自己需要的内容吧。
win11电脑设置护眼模式教程:
1、打开运行(Win+R),输入 regedit 命令,按确定或回车,可以快速打开注册表编辑器。
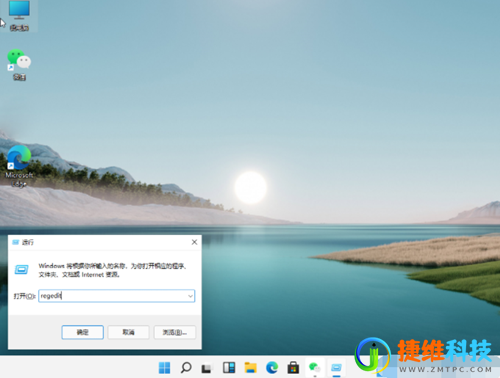
2、注册表编辑器窗口,点击左侧的 HKEY_CURRENT_USER。
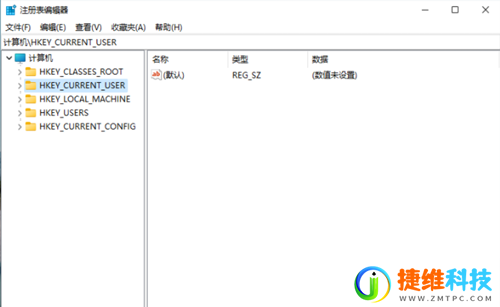
3、往下继续找到,并点击 Control Panel 进入。
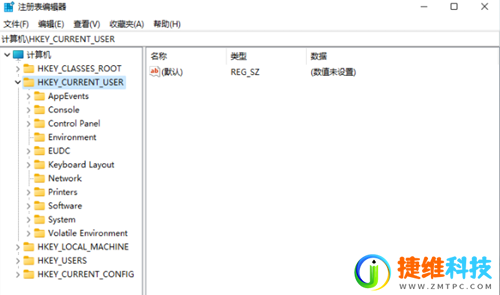
4、进入后,继续点击左侧的 Control Panel 里面的 Color。
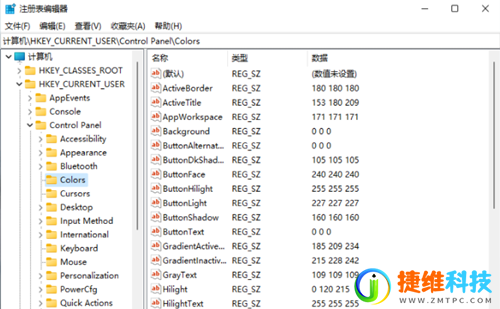
5、Colors 的右侧,找到并点击Windows。
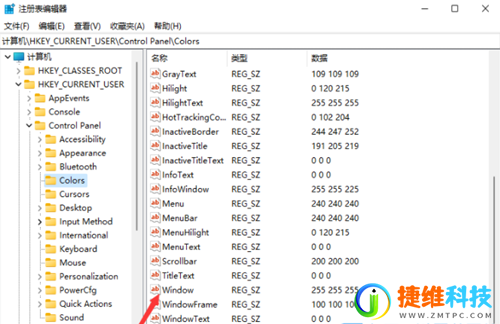
6、双击打开Windows,在打开的编辑字符串窗口,可以根据自己的需要调整护眼颜色的参数,填写完成后,点击确定保存即可。
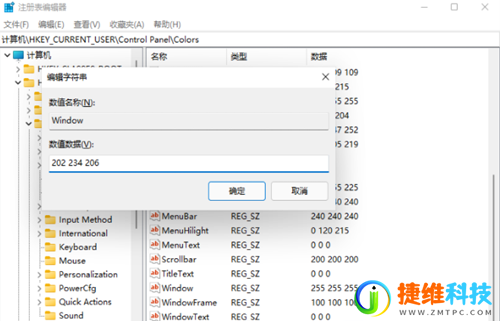
7、重启电脑后,刚才注册表修改的参数才会生效。
 微信扫一扫打赏
微信扫一扫打赏 支付宝扫一扫打赏
支付宝扫一扫打赏