我们有些win7用户在电脑一段时间未使用后,就会自动进入屏保或者是休眠状态,使用鼠标或者是键盘都无法唤醒,面对这个问题很多用户都不知道该如何解决,那么今天系统之家小编就来为大伙进行解答,接下来让我们一起来了解看看吧。
win7鼠标键盘无法唤醒桌面解决方法
1、点击桌面左下角,选择控制面板,如下图所示。
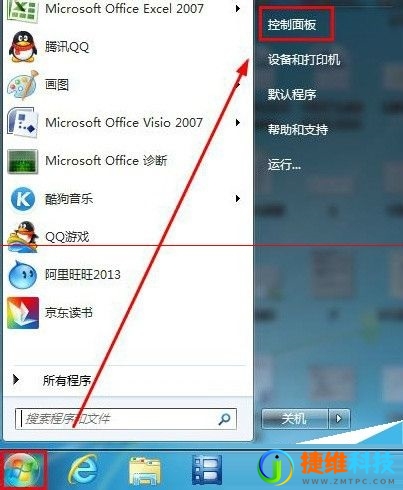
2、在打开的控制面板界面中,为了找到我们需要设置的图标,首先将查看方法改为大图标。
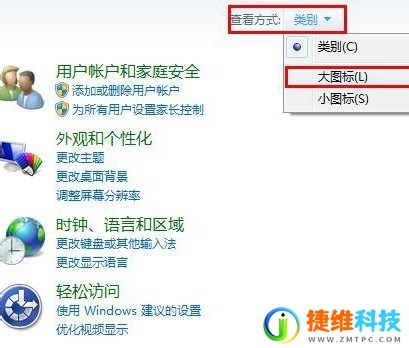
3、然后从所有图标中找到鼠标选项并点击进入鼠标属性设置。
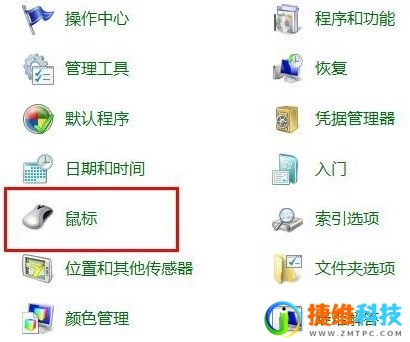
4、在鼠标属性窗口中找到并单击硬件标签,在设备中选择HID-complicantmouse,然后单击属性按钮。
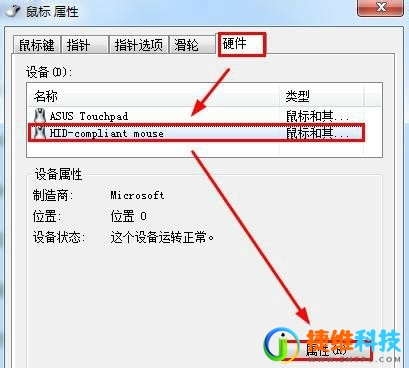
5、此时将进入驱动属性窗口,单击常规下的变更设置标签。
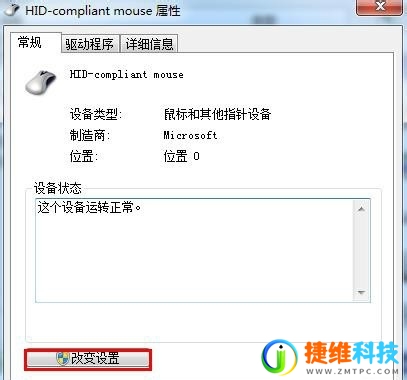
6、然后在出现的界面中选择电源管理标签,检查以下允许该设备唤醒计算机,最后单击确定按钮完成设置。
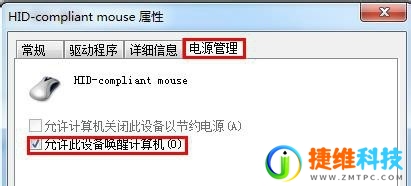
注意事项:
在鼠标属性中的硬件标签下,我们可以看到两种设备,其中ASUSTouchpad是笔记本键盘上的滑动鼠标。HID-complicantmouse是连接的外部鼠标,我们选择设置它。
也是如此,找到键盘设备,改变设置,检查此选项。
 微信扫一扫打赏
微信扫一扫打赏 支付宝扫一扫打赏
支付宝扫一扫打赏