win10系统如何校正屏幕色彩?有些用户的电脑屏幕色彩出现了问题,无法通过显示器本身来恢复,那么可以通过设置的方式来校正屏幕色彩,为了方便大伙进行使用,本期的win10教程就来和大伙分享详细的操作步骤,接下来让我们一起来看看具体的设置方法吧。
win10校正屏幕色彩操作方法
1、鼠标桌面空白处右击,选择显示设置。
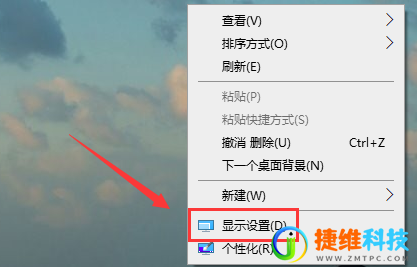
2、显示。
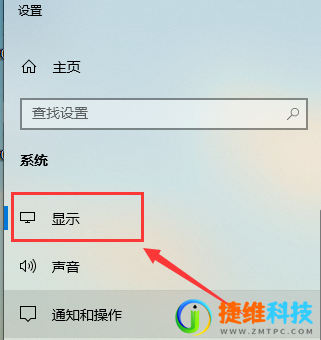
3、选择高级显示设置。
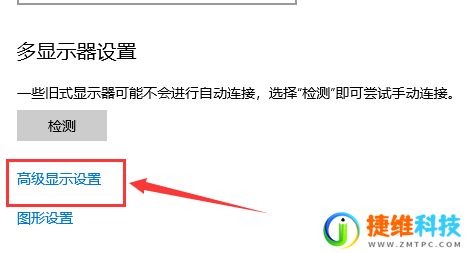
4、点击显示器1的显示适配器属性。

5、选择颜色管理,颜色管理(M)。
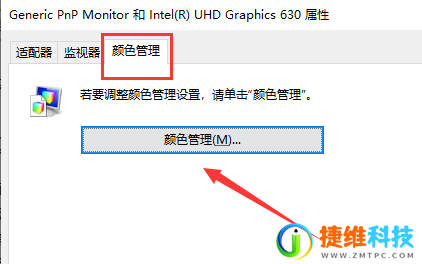
6、选择高级,然后校准颜色显示器。

7、根据提示一步一步设置就可以了。

win10系统如何校正屏幕色彩?有些用户的电脑屏幕色彩出现了问题,无法通过显示器本身来恢复,那么可以通过设置的方式来校正屏幕色彩,为了方便大伙进行使用,本期的win10教程就来和大伙分享详细的操作步骤,接下来让我们一起来看看具体的设置方法吧。
1、鼠标桌面空白处右击,选择显示设置。
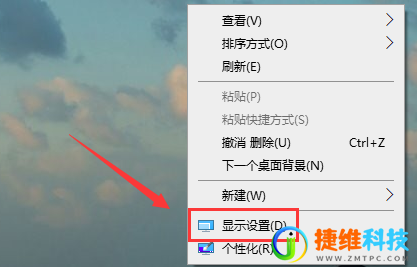
2、显示。
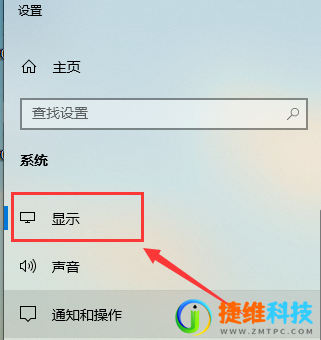
3、选择高级显示设置。
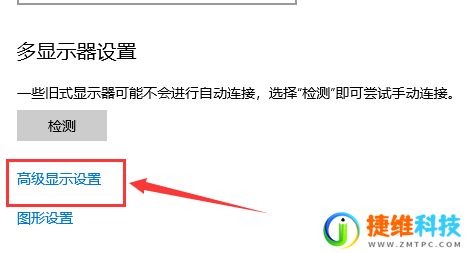
4、点击显示器1的显示适配器属性。

5、选择颜色管理,颜色管理(M)。
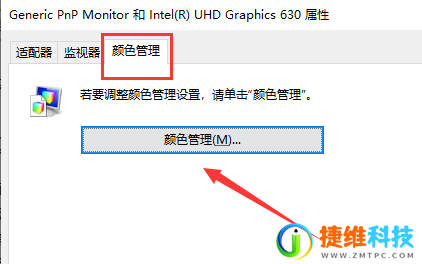
6、选择高级,然后校准颜色显示器。

7、根据提示一步一步设置就可以了。
