win10电脑日历怎么显示农历?通常我们电脑的日历都是显示新历,有些用户想要让其显示出来农历,那么应该怎么设置呢,本期的win10教程就来分享详细的操作步骤,希望今天系统之家带来的内容可以帮助更多人解决问题。
win10日历显示农历设置方法
1、打开Windows10电脑后,直接点击左下角的开始菜单,然后在点击弹出菜单里的【设置】图标。
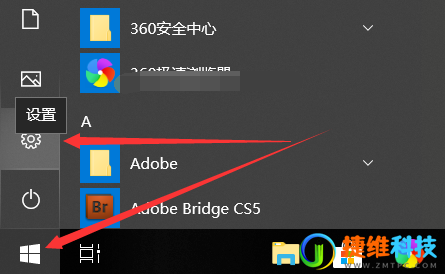
2、在打开Windows10设置对话框里直接点击【时间和语音】

3、’打开Windows10时间和语言窗口后,直接点击左侧导航里的【日期和时间】。
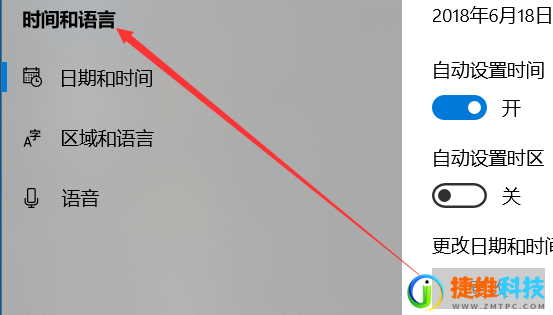
4、在右侧的日期和时间窗口里,直接往下滑动找到【在任务栏中显示其他日历】下拉框
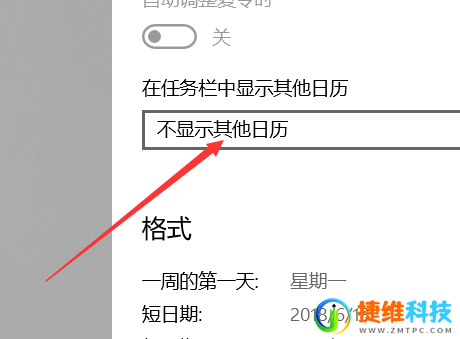
5、在打开的下拉框里直接点击选择【简体中文农历】选项。

6、在任务栏中显示其他日历选择设置为简体中文农历后,直接点击关闭就了。
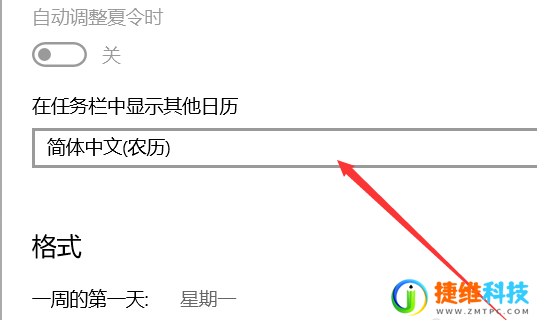
7、此时在点击任务栏右下角的时间就会弹出中国农历日历了。
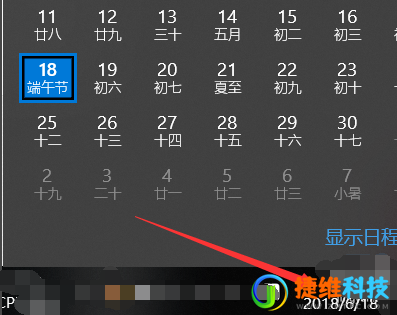
8、当然,可以直接右键win10右下角的任务栏里的时间,然后点击弹出菜单里的【调整日期/时间】。
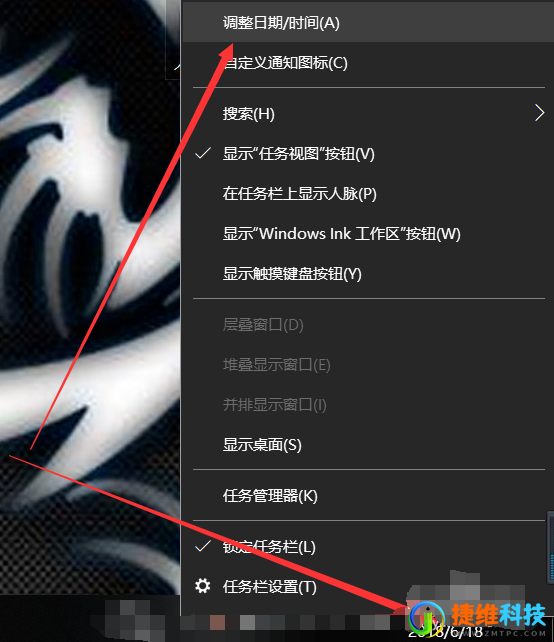
 微信扫一扫打赏
微信扫一扫打赏 支付宝扫一扫打赏
支付宝扫一扫打赏