通常我们在使用电脑的时候,有默认的输入法切换快捷键,而一些用户表示在win11系统中,快捷键无法使用了,想要重新设置,可是应该怎么操作呢,本期的win11教程就来为大伙进行解答,接下来让我们一起来看看具体的设置步骤,希望今天系统之家分享出来的内容可以帮助更多人解决问题。
win11输入法快捷键设置方法
1、首先,我们点击桌面左下角的开始按钮,点击进入设置。
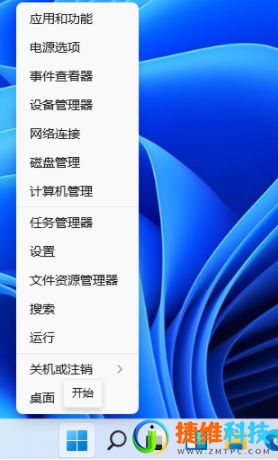
2、在打开的设置中,找到我们的“时间和语言”,然后单击进入。
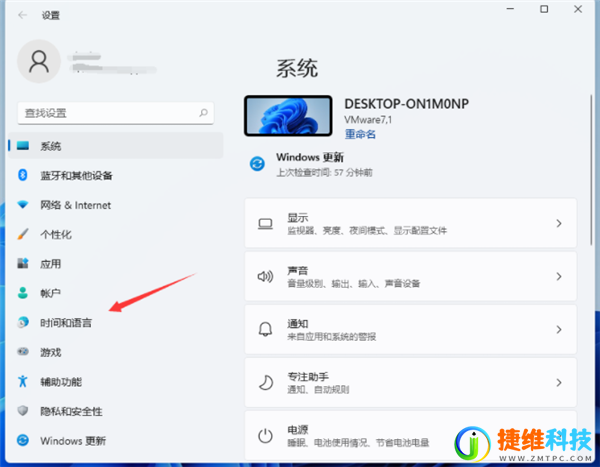
3、点击左侧的“语言&区域”。
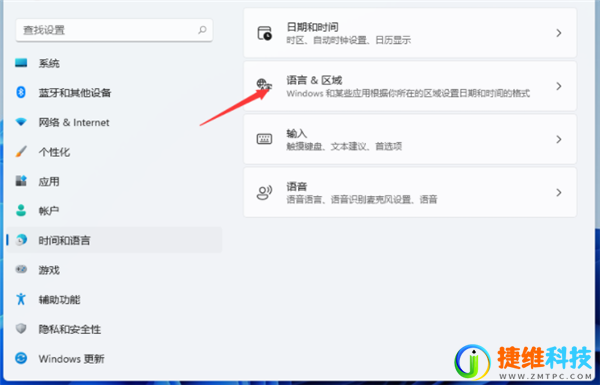
4、下拉找到“键入”点击进入。
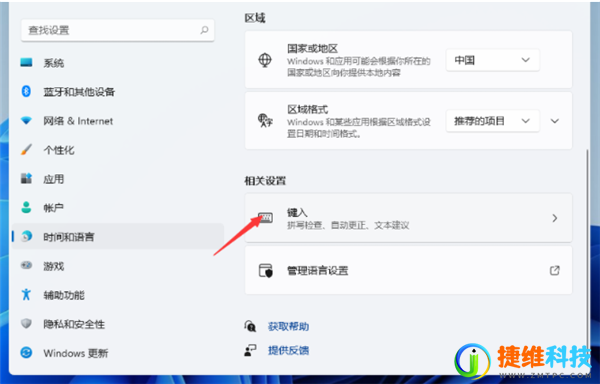
5、然后在“键入”窗口中选择“高级键盘设置”。
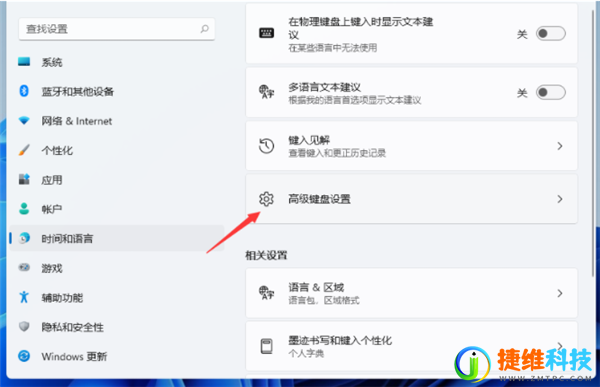
6、找到“语言栏选项”点击进入。
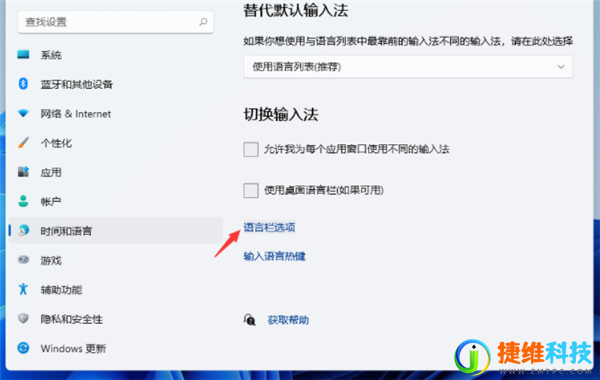
7、然后会弹出一个窗口,我们点击窗口上方的“高级键设置”。
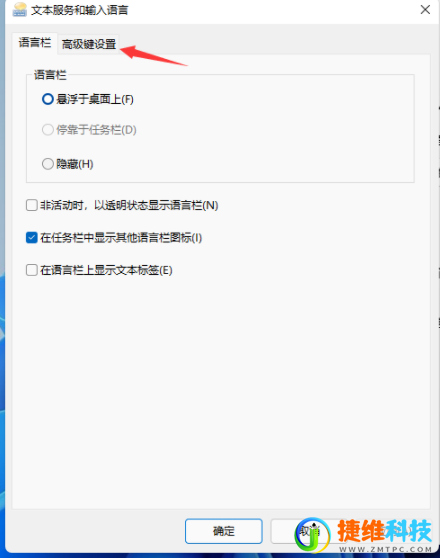
8、在“高级键设置中”,点击窗口下方的“更改按键顺序”。
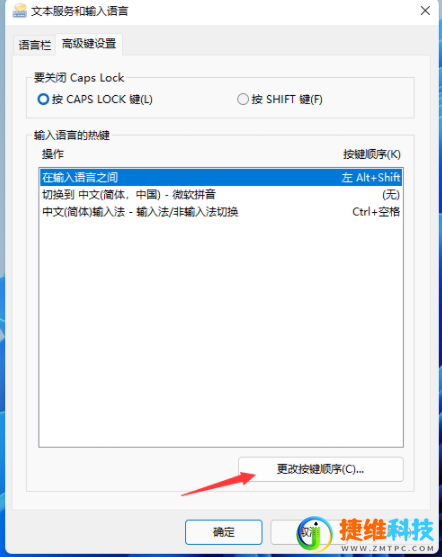
9、然后你可以选择你自己想要的快捷键进行勾选,最后点击“确定”即可。
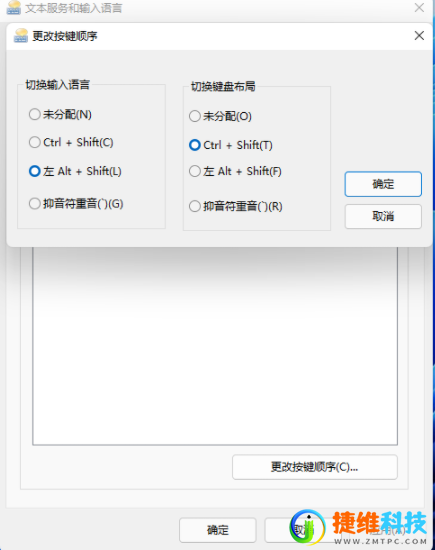
 微信扫一扫打赏
微信扫一扫打赏 支付宝扫一扫打赏
支付宝扫一扫打赏