有些用户因为工作或者娱乐的需求,要使用到麦克风,在win10电脑中连接了设备,然而还无法进行使用,发现麦克风对应的权限并没有开启,那么这个问题应该如何处理呢,本期的win10教程就来为广大用户们进行解答,一起来看看详细的操作步骤吧。
win10系统开启麦克风权限教程
1、在Windows10系统下打开录音机时,弹出“您需要在设置中设置麦克风”的提示。

2、这时我们可以点击屏幕左下角的开始按钮,在弹出的菜单中选择“设置”菜单项。
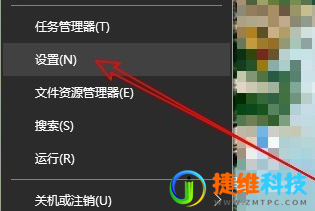
3、在打开的Windows设置窗口中点击“隐私”图标。
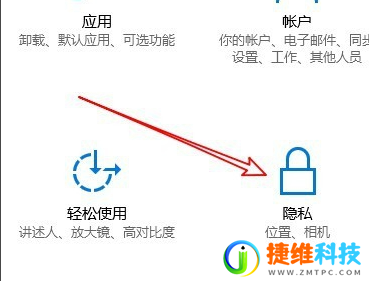
4、这时就会打开Windows10的隐私设置窗口中,点击左侧边栏的“麦克风”菜单项。
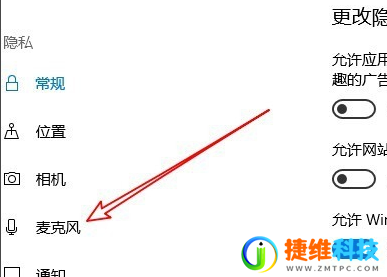
5、在右侧的窗口中找到“允许应用使用我的麦克风”设置项
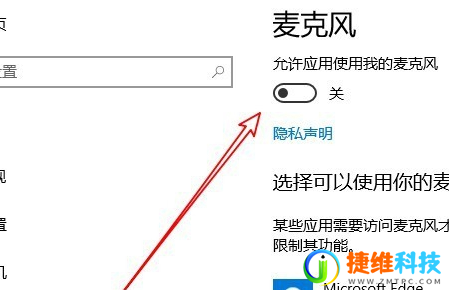
6、我们把该设置项下面的开关设置为“开”就可以了。
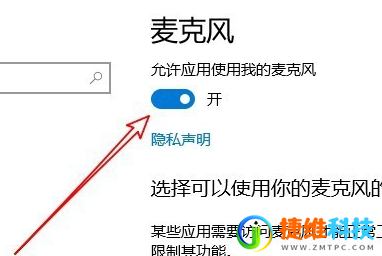
7、如果我们的录音机还是无法使用麦克风的话,只需要点击下面的“录音机”后面的开关,把其设置为开即可。

 微信扫一扫打赏
微信扫一扫打赏 支付宝扫一扫打赏
支付宝扫一扫打赏