我们的win10电脑会根据所使用的显示屏自动设置适配的分辨率,可是也会出现分辨率不正确的问题,有些用户想要调整,但是一直都是失败,无法进行修改,这个问题应该如何解决呢,本期的win10教程就来为广大用户们分享解决步骤,希望可以帮助大伙解决遇到的问题。
win10无法调节分辨率解决方法
1、进入win10系统桌面,鼠标右键桌面空白处,选择“个性化(R)”选项打开。
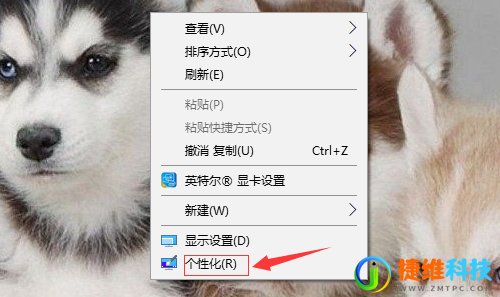
2、在打开的个性化界面的左上角,点击“主页”打开设置,进入下一步。
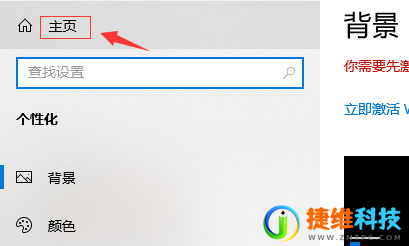
3、在打开的设置界面中点击系统,进入下一步。
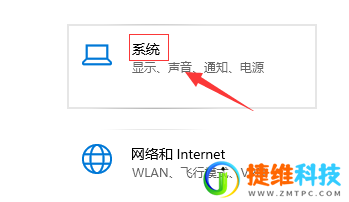
4、【系统】的窗口,选择”显示“这一项,再点击此页面左下方的”高级显示设置“。
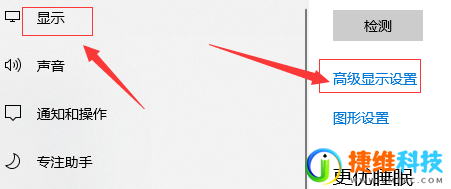
5、在【高级显示设置】窗口中选择您需要的分辨率大小,点击应用按钮,进入下一步。
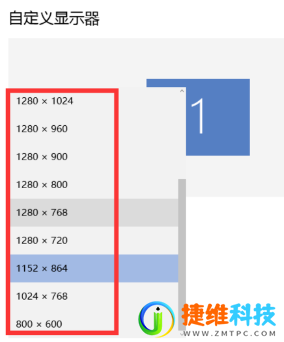
6、最后在弹出的提示框中点击“保留更改”按钮即可。
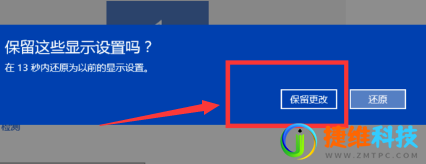
 微信扫一扫打赏
微信扫一扫打赏 支付宝扫一扫打赏
支付宝扫一扫打赏