win11怎么隐藏放大镜搜索图标?很多小伙伴都有注意到,任务栏中有一个搜索放大镜的图标,这个功能基本上不会使用到,许多用户想要直接设置不显示,关于大伙提出的问题,今日的win11教程就为广大用户们分享设置方法,感兴趣的用户按照正文步骤操作即可隐藏。
win11搜索图标隐藏教程
1、首先我们用鼠标右键点击任务栏空白处,接着单击弹出来的任务栏设置选项。

2、接着在弹出来的设置界面之中,我们选择左侧功能栏中的个性化设置。
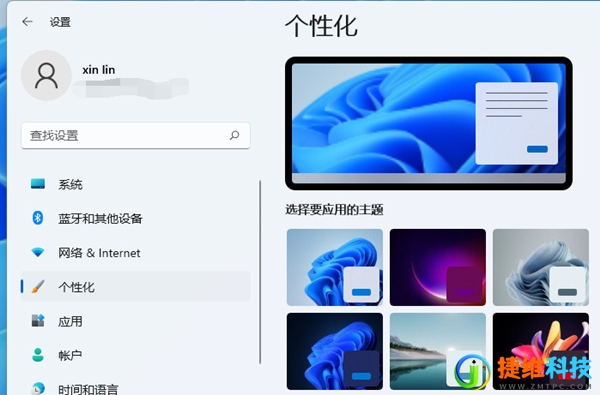
3、接下来我们在个性化界面的右侧功能栏之中,找到任务栏选项点击进去。
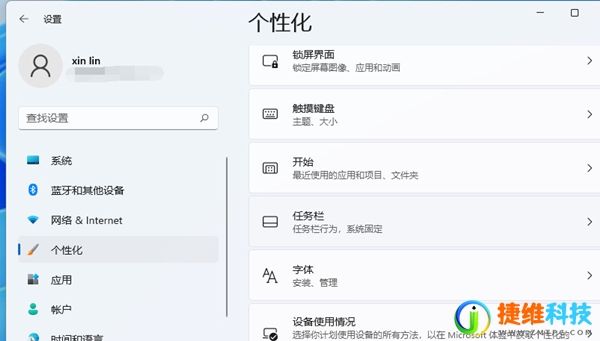
4、然后我们就能在右侧看到任务栏各种图标的开关选项了。
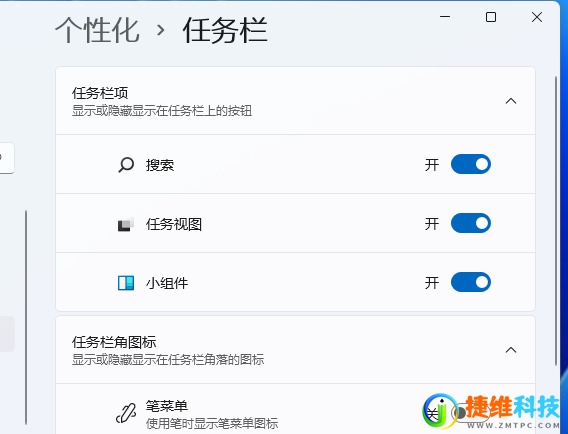
5、接着我们只要把搜索关闭即可,这时我们就可以看到任务栏上就不会再显示搜索图标了。
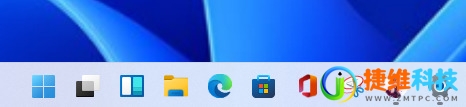
6、其实还有更为简单的方法,我们可以直接右键点击搜索图标,再选择弹出来的“从任务栏隐藏”的选项也可以把它隐藏掉。
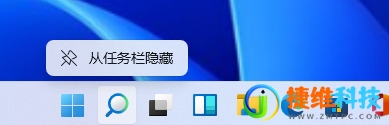
 微信扫一扫打赏
微信扫一扫打赏 支付宝扫一扫打赏
支付宝扫一扫打赏