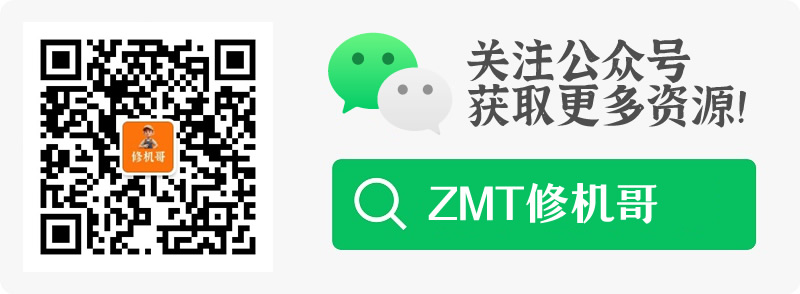
我们电脑桌面中有一个此电脑的程序,可以通过它来查看磁盘中的各种文件,一些win10用户出现了无法打开此电脑的问题,双击、右键都打不开,那么这个问题应该如何解决呢,本期的win10教程就为大伙带来两种解决方法,一起来看看详细的操作步骤吧。
win10此电脑打不开解决方法
方法一
1、按“Win + r”键打开“运行”,输入“regedit”命令,点击“确定”。
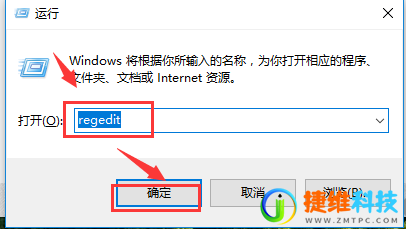
2、打开注册表编辑器界面,在左侧的注册表树依次展开到以下分支,HKEY_CLASSES_ROOT.exe。
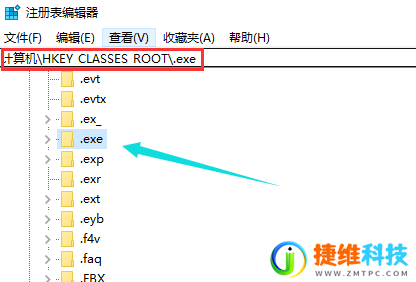
3、确保右边窗口默认值的参数为“exefile”。
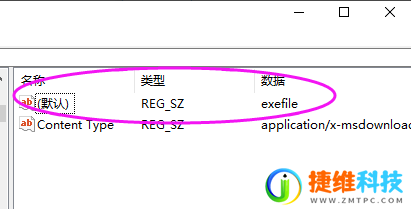
4、再定位到以下分支:HKEY_CLASSES_ROOT/exefile/shell/opencommand。
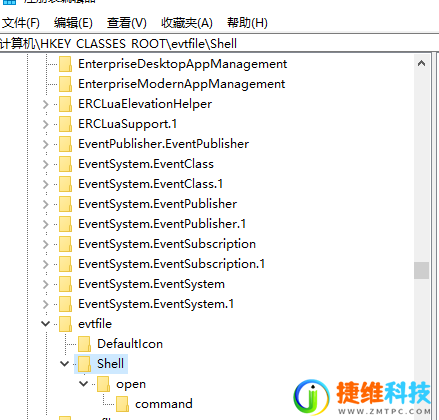
5、确保右边窗口默认值的参数为““%1” %*”。
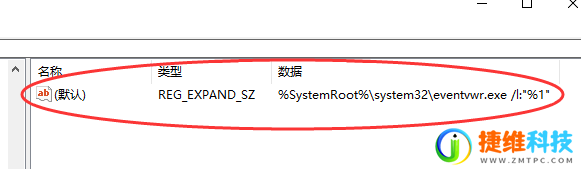
方法二
1、在搜索框里输入“命令提示符”,并点击进去。
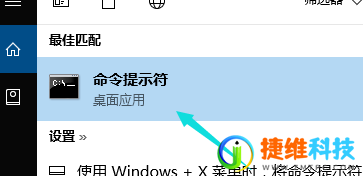
2、在命令提示符界面输入“assoc.exe=exefile”命令并按回车键即可恢复exe文件的关联。
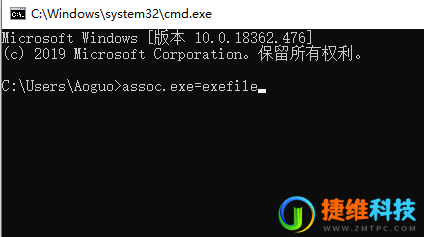
 微信扫一扫打赏
微信扫一扫打赏 支付宝扫一扫打赏
支付宝扫一扫打赏