现在win11系统版本的更迭速度也是比较快的,有些版本是用户使用起来比较喜欢的,因此不想要在更新升级,想要关闭自动更新设置为永不升级的状态,有两种方式能够解决此问题,那么本期的win11教程就来为广大用户们分享操作方法,有需要的用户可以按照步骤进行操作使用。
具体操作步骤如下:
方法一:
1、桌面,右键点击此电脑,在打开的菜单项中,选择【管理】。
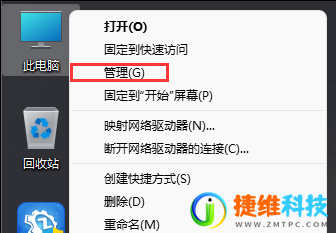
2、计算机管理窗口,左侧点击展开服务和应用程序,然后选择【服务】。
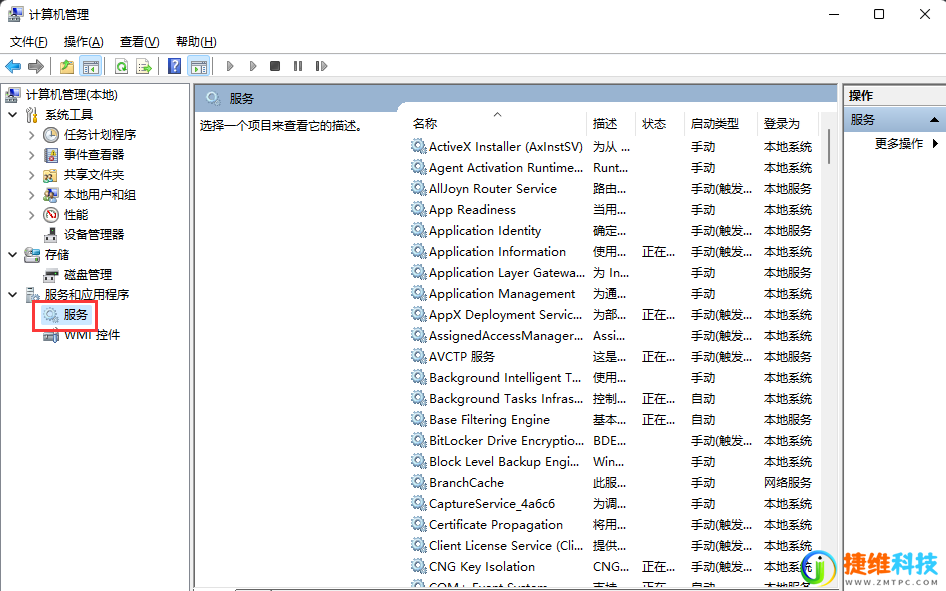
3、找到并双击打开名称为【Windows Update】服务。
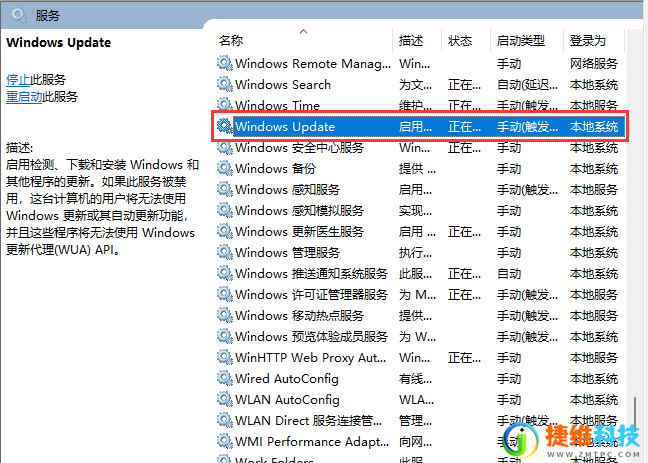
4、Windows Update 的属性(本地计算机)窗口,将启动类型改为【禁用】,再点击【停止】,按【确定】保存。
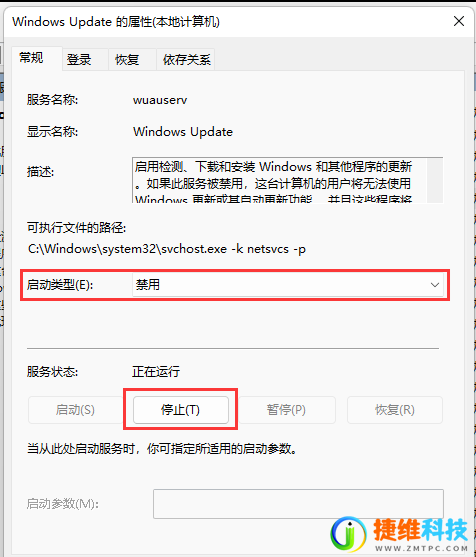
方法二:
1、首先,按键盘上的 Win + X 组合键,或右键点击任务栏上的开始图标,在打开的隐藏菜单项中,选择【运行】。
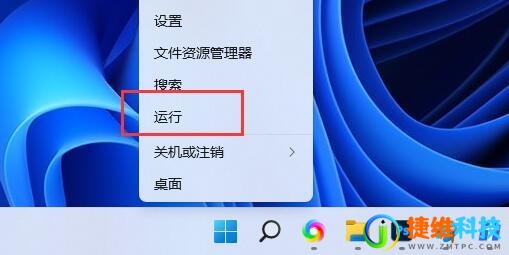
2、运行窗口,输入【gpedit.msc】命令,按确定或回车,打开本地组策略编辑器。
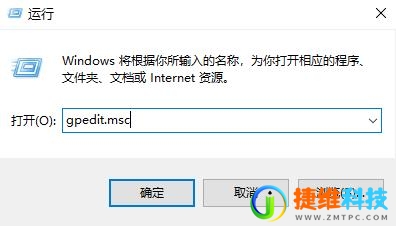
3、本地组策略编辑器窗口,依次展开到:管理模板>Windows 组件>Windows 更新>管理最终用户体验,右侧找到并双击打开配置自动更新。
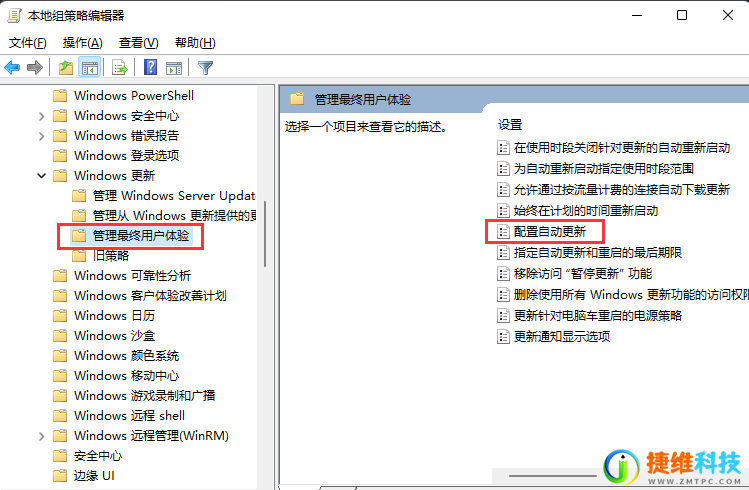
4、配置自动更新窗口,选择【已禁用】,再点击【确定】保存。
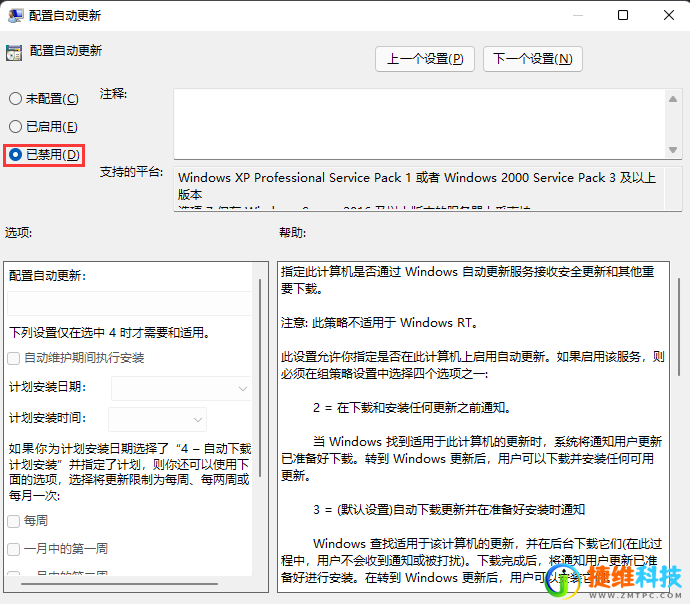
 微信扫一扫打赏
微信扫一扫打赏 支付宝扫一扫打赏
支付宝扫一扫打赏