Word作为一款用户们专用的文本文档工具之一,这就使得很多的用户们都十分的这款软件,但是也有不少的用户们在询问Word怎么删除图片背景?下面就让本站来为用户们来仔细的介绍一下Word删除图片背景的方法吧。
Word删除图片背景的方法
1、第一步,我们右键单击打开文字文档,然后在文档的菜单列表中点击“打开方式”选项,再在子菜单列表中点击Word选项。
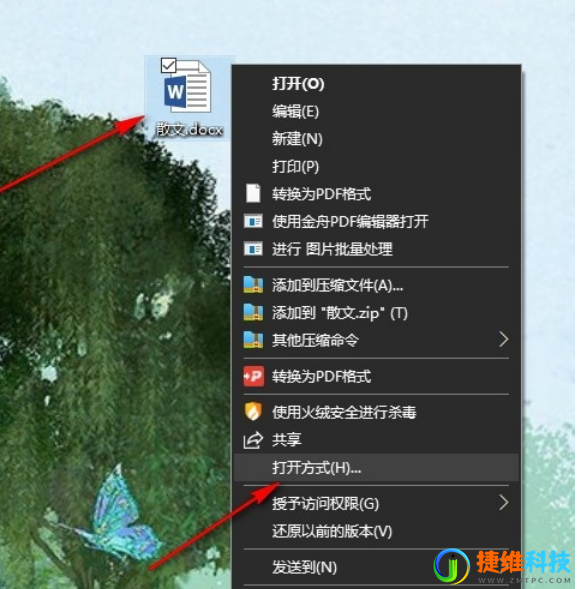
2、第二步,进入Word程序的文字文档编辑页面之后,我们在该页面中点击图片,然后在工具栏中打开格式工具。
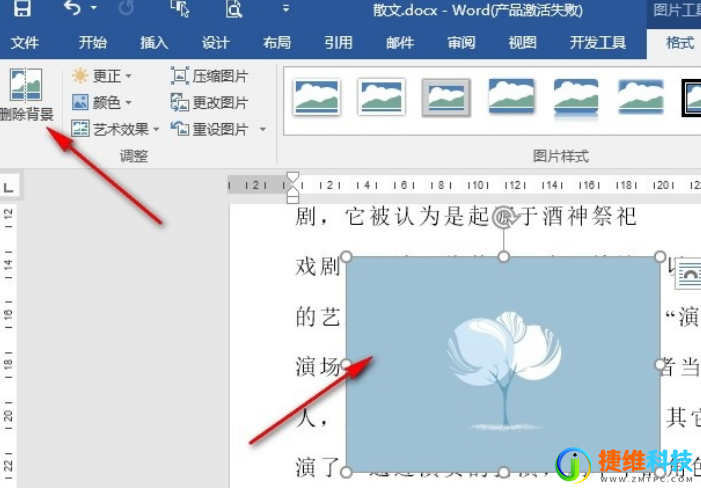
3、第三步,在“格式”工具的子工具栏中,我们找到“删除背景”工具,直接点击打开该工具。
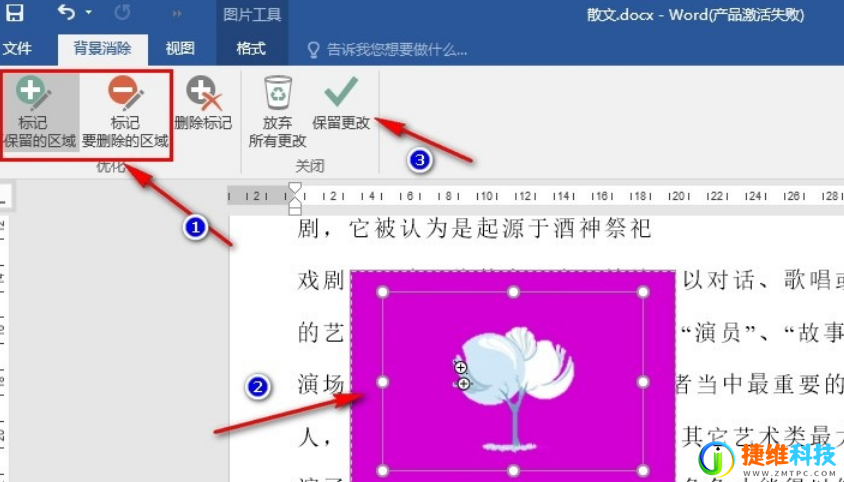
4、第四步,进入删除背景页面之后,我们使用标记工具对图片中需要保留和需要删除的区域进行标记,最后点击“保留更改”选项即可。
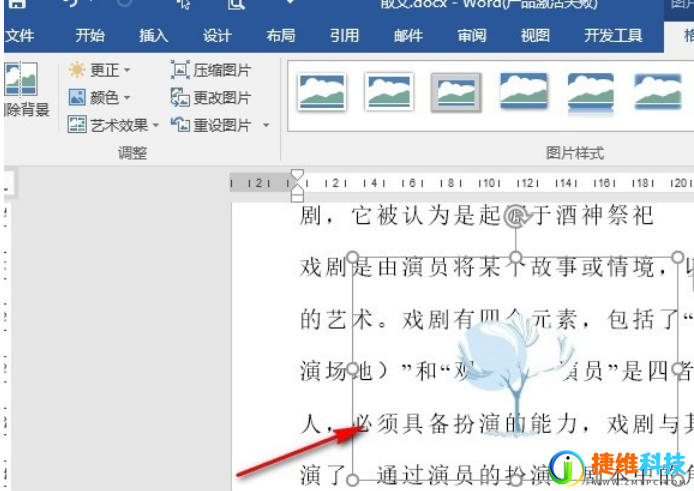
5、第五步,点击“保留更改”选项之后,我们在文字文档中就能看到选中的图片已经变为透明背景样式了。
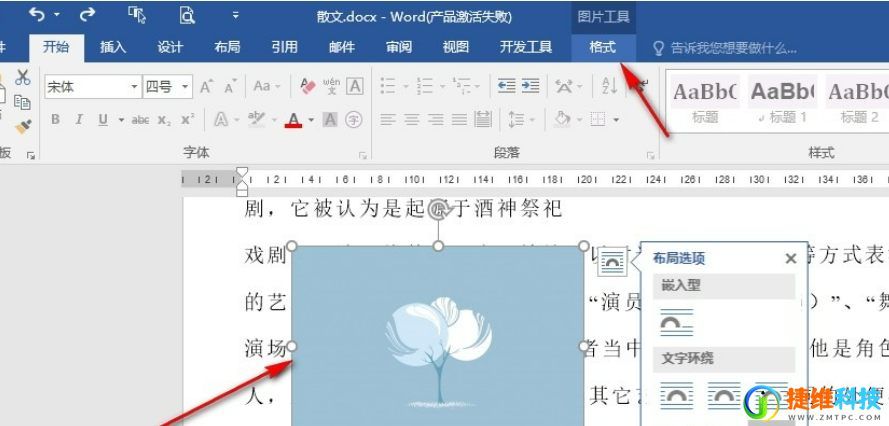
 微信扫一扫打赏
微信扫一扫打赏 支付宝扫一扫打赏
支付宝扫一扫打赏