
如果您使用不同的语言键入,您可能也希望将 Word 的界面更改为该语言。无论您需要更改编辑语言、校对工具,甚至是用户界面,Word 都有办法。
为 Office 添加语言包
您要做的第一件事是为您希望使用的语言添加一个语言附件包。这些语言包完全免费,可用于32 位或 64 位架构。
在 Office 的语言附件包页面上,选择您当前使用的 Office 版本。您将在“第 1 步:安装语言附件包”下找到三个可用选项卡。

从下拉列表中,选择所需的语言。在这个例子中,我们将使用日语。

选择后,语言包的详细信息将显示在下方。在窗口的右侧,选择与您在 Windows 上运行的体系结构相对应的下载。
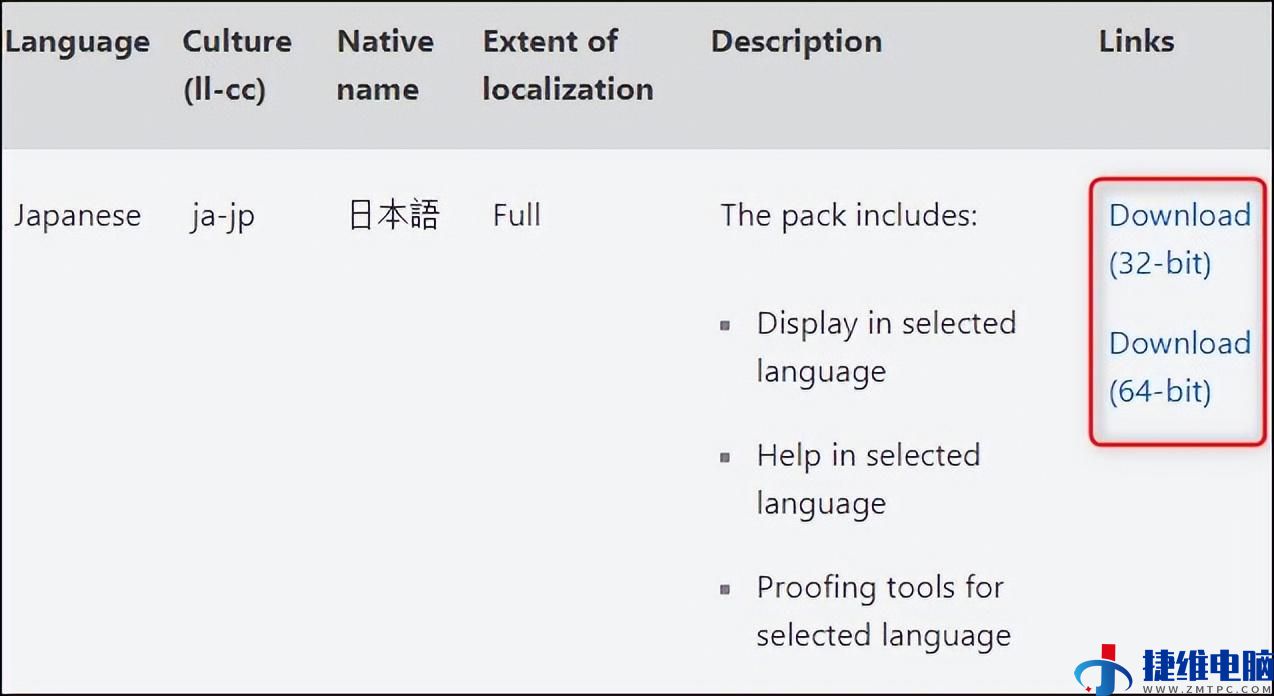
现在将提示您选择应用程序下载的位置。这样做然后保存。接下来,找到并打开应用程序。Office 将指导您完成安装过程。
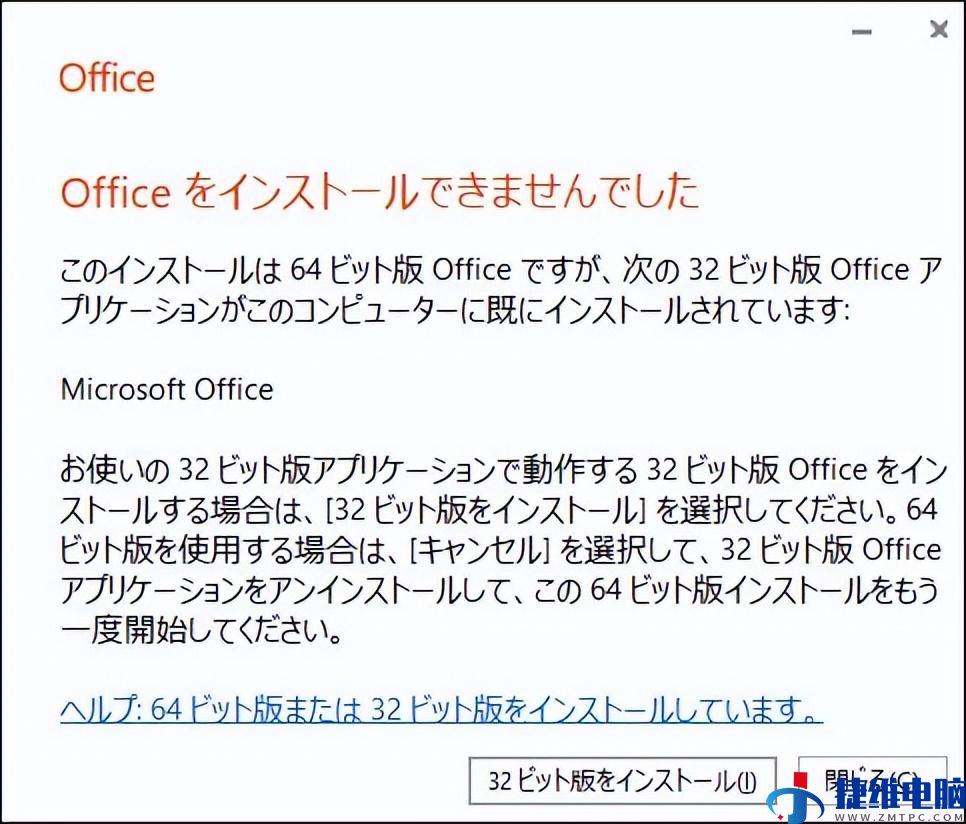
此过程可能需要几分钟,因此请耐心等待。
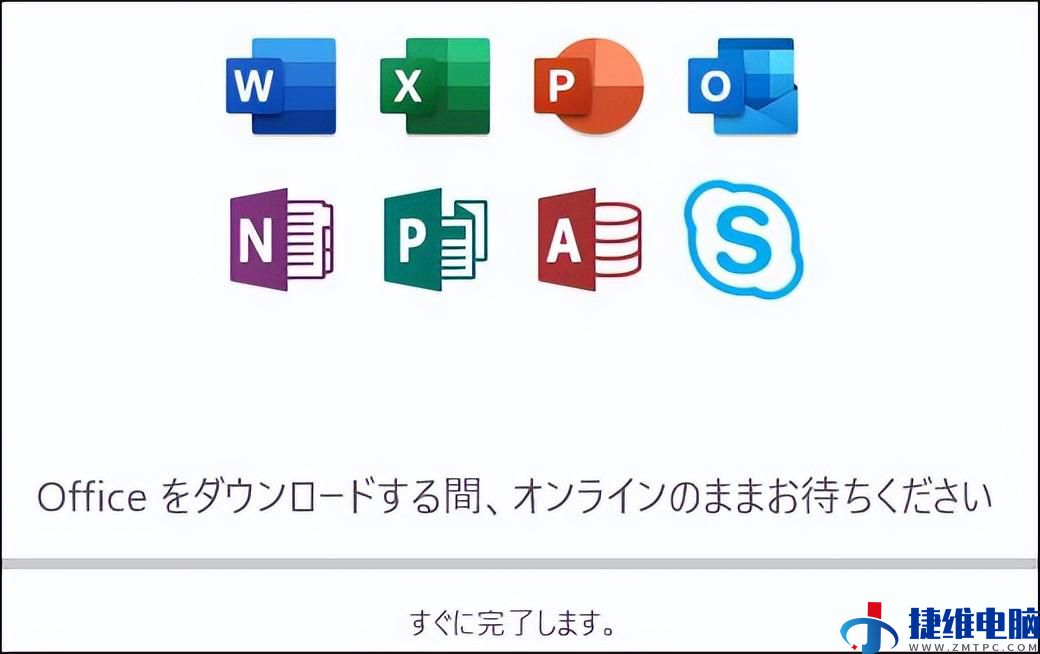
要确保正确安装了语言包,请打开 Word,然后选择左侧窗格底部的“选项”。(如果您在 Word 中打开了文档,则需要先单击“文件”菜单,然后单击“选项”。
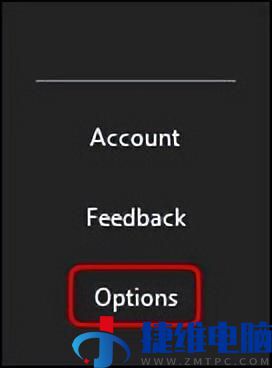
将出现“单词选项”窗口。在左侧的选项窗格中,选择“语言”。
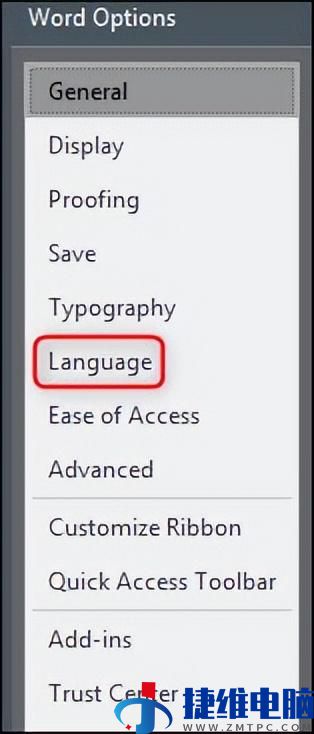
在“选择编辑语言”部分,您应该会看到已安装的语言。
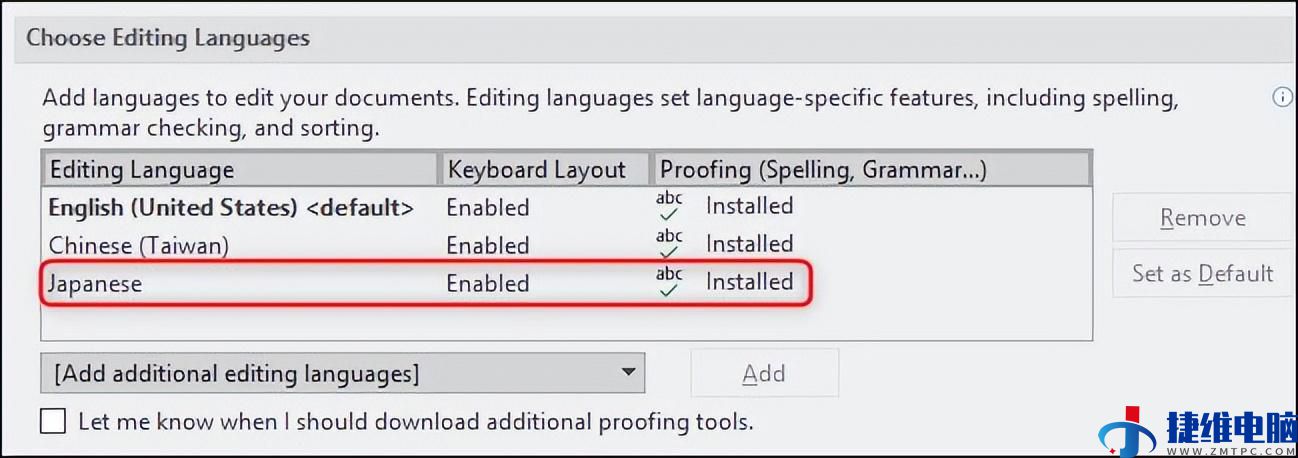
现在语言包已经成功安装,让我们来看看一些可用的语言设置。
设置编辑和校对语言
在“选择编辑语言”部分的可用语言列表中,选择您想要的语言。接下来,选择右侧的“设为默认值”按钮。
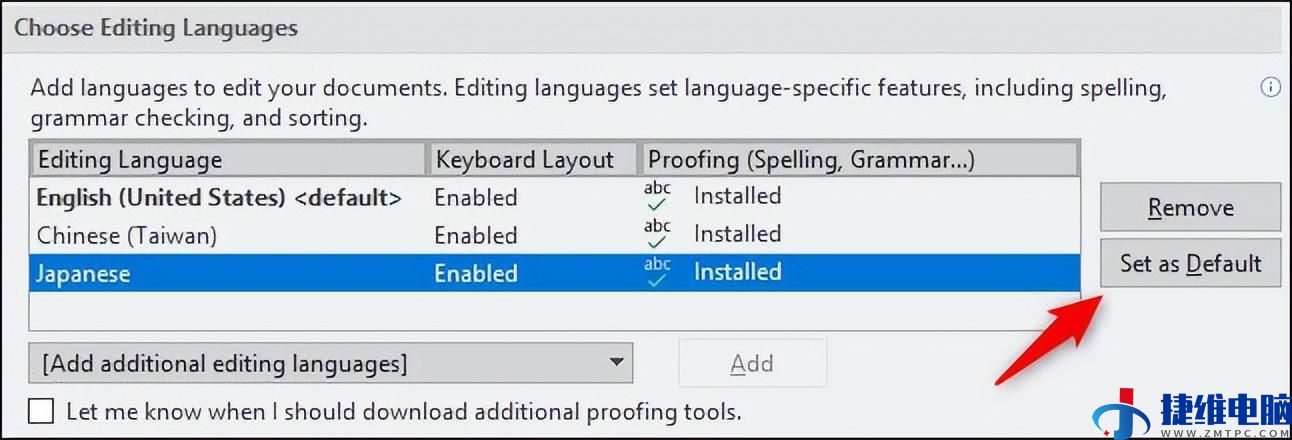
将出现一条消息,通知您选择的编辑语言将在您下次启动 Office 时生效。它还警告您某些设置可能会更改,因此请注意这一点。如果您可以继续前进,请选择“是”。
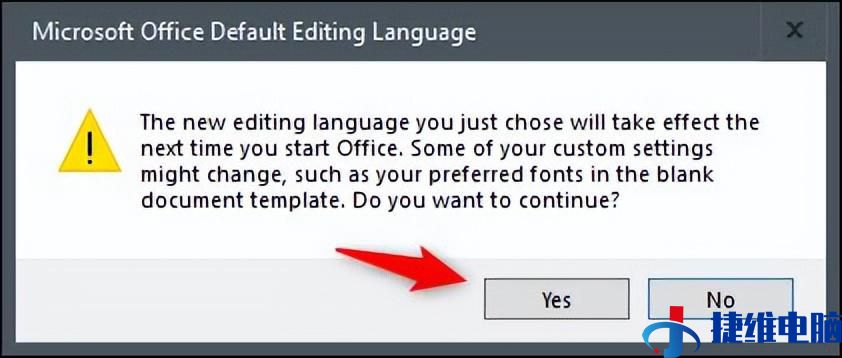
这就是设置编辑和校对语言所需的全部内容。但是,如果该语言在“键盘布局”下显示“未启用”,请单击该链接并按照添加语言包的说明进行操作。
设置显示和帮助语言
现在是时候更改 Word 的 UI 语言了。这样做会更改按钮、菜单、控件和帮助通知。
我们仍将在“Word 选项”窗口中工作。这一次,找到“选择显示语言”部分。您将在此处看到两个单独的菜单:“显示语言”和“帮助语言”。为两者选择所需的语言。您还需要为两者选择“设为默认值”。完成后,单击“确定”。
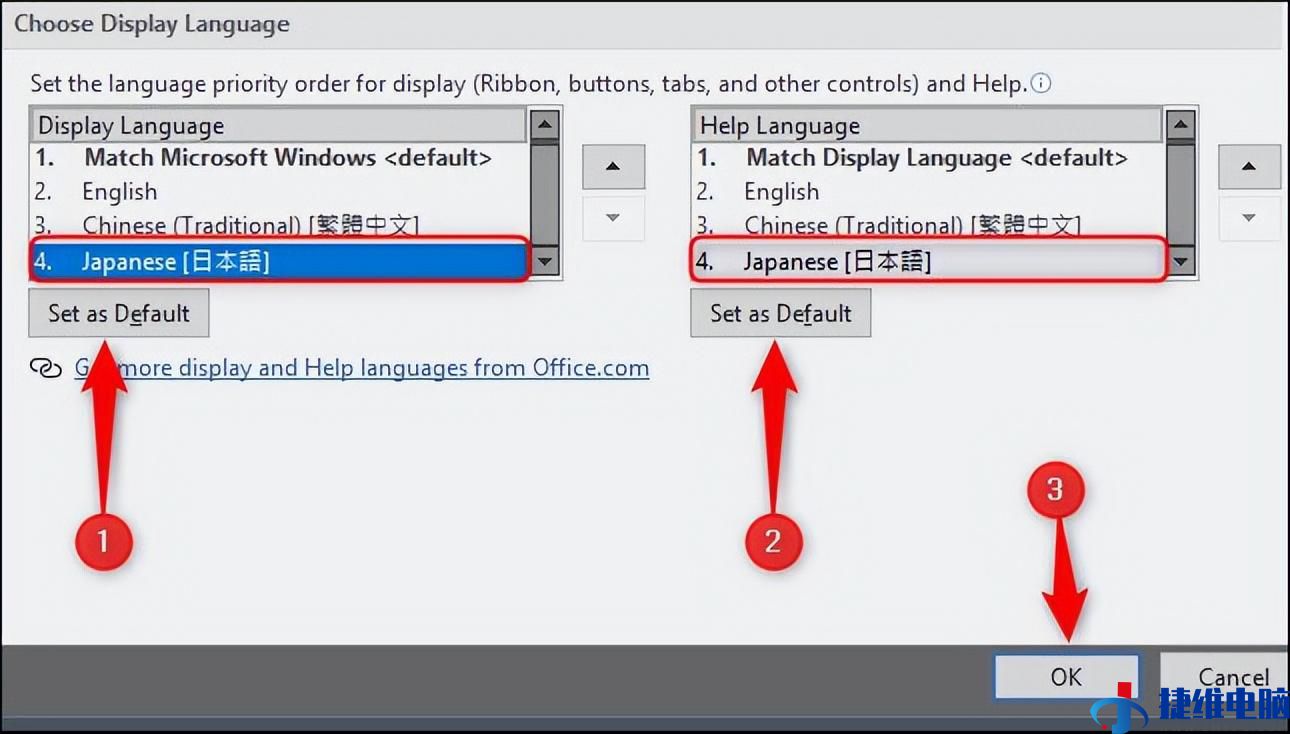
现在将提示您重新启动 Office。这是新语言生效所必须的。
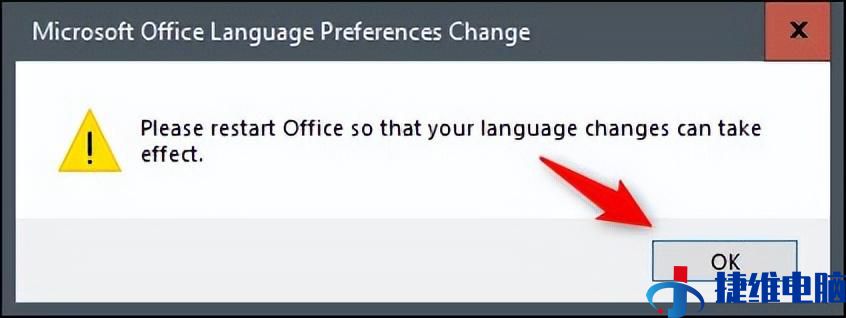
关闭并重新打开 Word 以确保其正常工作。
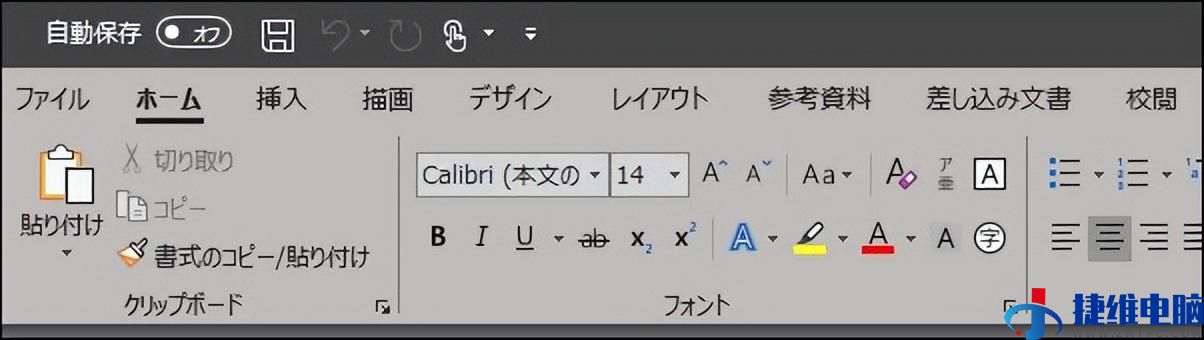
你都准备好了!
 微信扫一扫打赏
微信扫一扫打赏 支付宝扫一扫打赏
支付宝扫一扫打赏