毕业论文篇幅长,图片文件大,数量多,尤其是在‘文件’→‘Word选项’→‘高级’中,设置Word‘不压缩图像’,分辨率为‘高保真’时,导致单个Word文件过大,打开及保存缓慢。一旦出现Word程序卡死,丢失文字,就很头疼。除了优化升级电脑软硬配置,使用onedrive自动保存,实时同步(待续,敬请期待)之外,还一种更直接的方法——以Word大纲视图,按章节拆分毕业论文,分章节撰写后,再合并,甚至按本系列已介绍的方法,配置好模板,能在拆合后,实现所有章节/图表标题编号的自动更新(图表标题的编号,需要通过选中后,右击,在右击菜单里选择“更新域”功能,进行自动更新)。此为本系列最具突破性的创新,完美解决了章节/图表标题编号的自动更新。再鸿篇巨制的毕业论文,也能轻松hold住。
前体条件:论文的每章标题,预先设置好一级标题样式。本文演示使用的是Microsoft 365 家庭版。
一、按章节拆分文档
1️⃣打开大纲视图,光标所在为第一级标题。
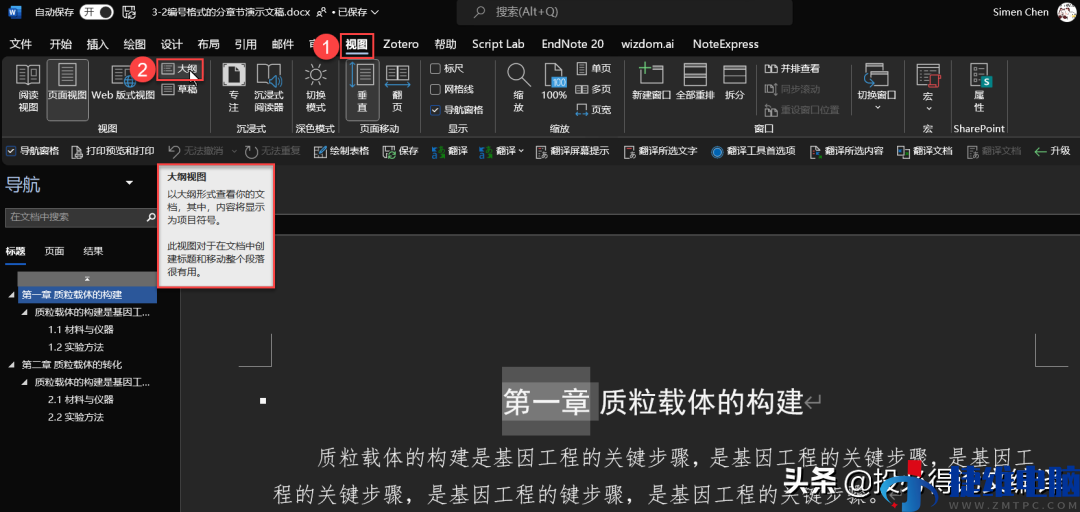
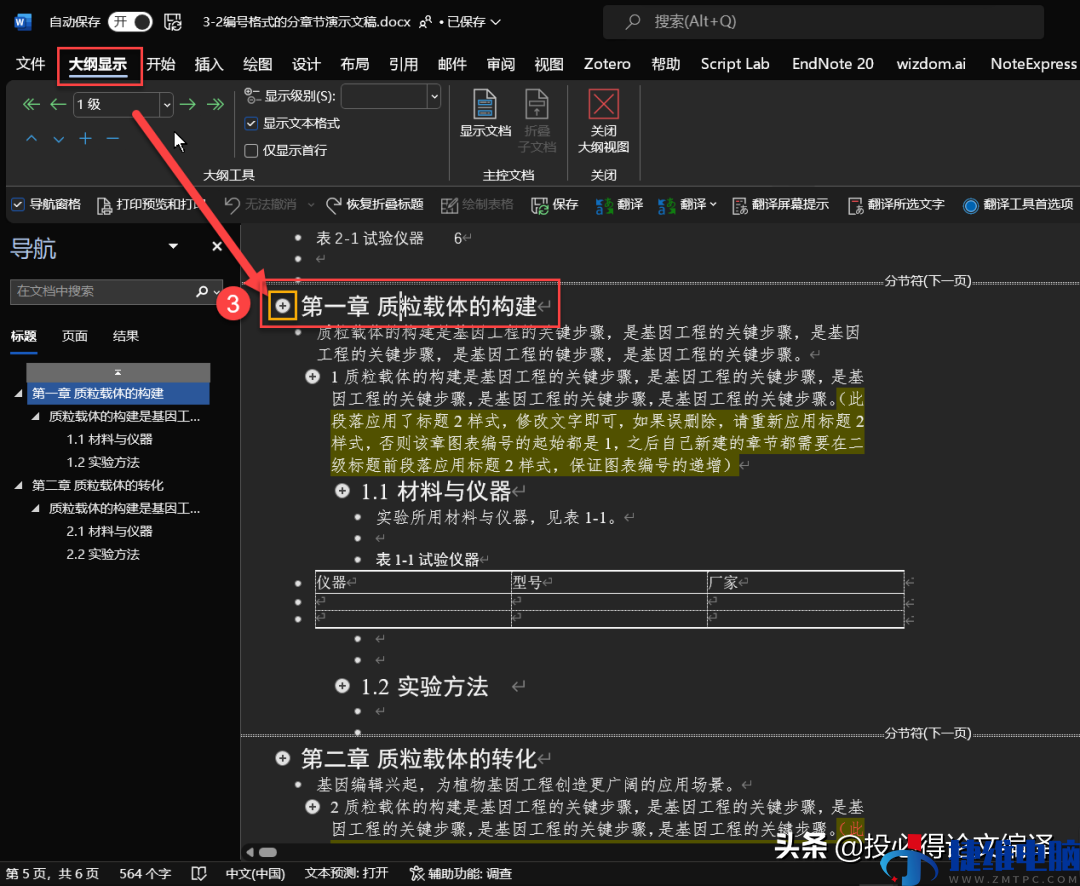
2️⃣双击,每个一级标题(即章节标题)前的加号,如上图3橙色方框所示,将所有要拆分成单个文件的章节折叠起来。
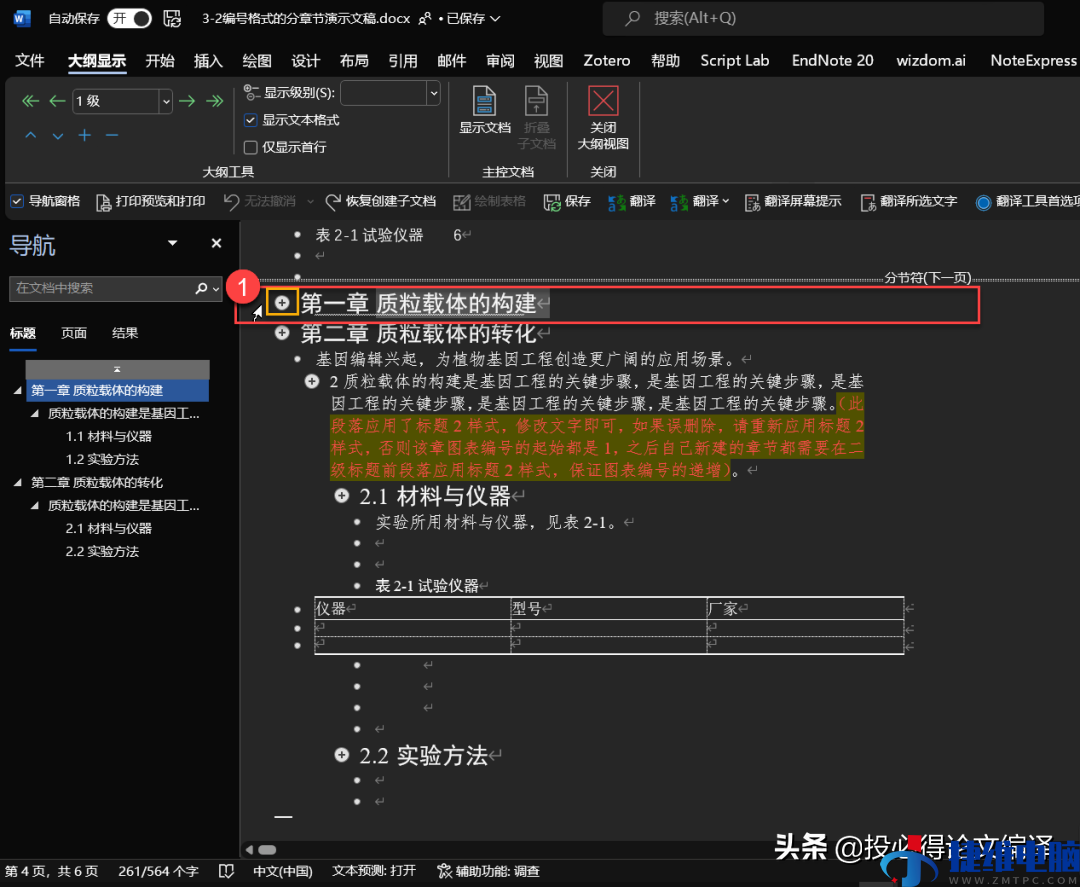
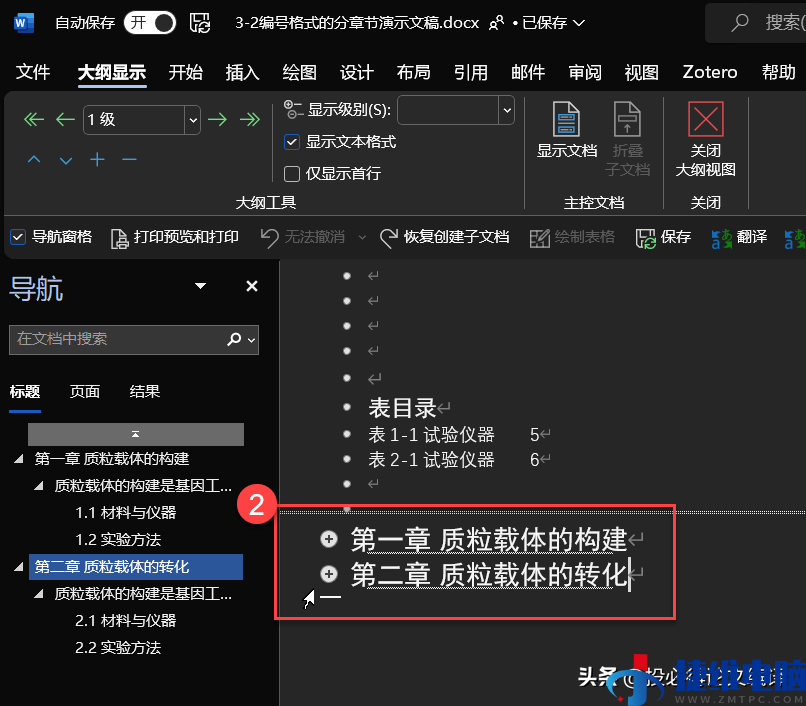
3️⃣在要拆分的第一个章节的加号左侧页面空白处,点击鼠标左键不放开,拖动到要拆分的最后一个章节后,释放鼠标左键,或者摁住shift键不放,点击所有要拆分的章节,进行要拆分章节的选择。然后点击‘显示文档’ 点击‘创建’,即可创建子文档。可单击标题前加号,查看具体内容。
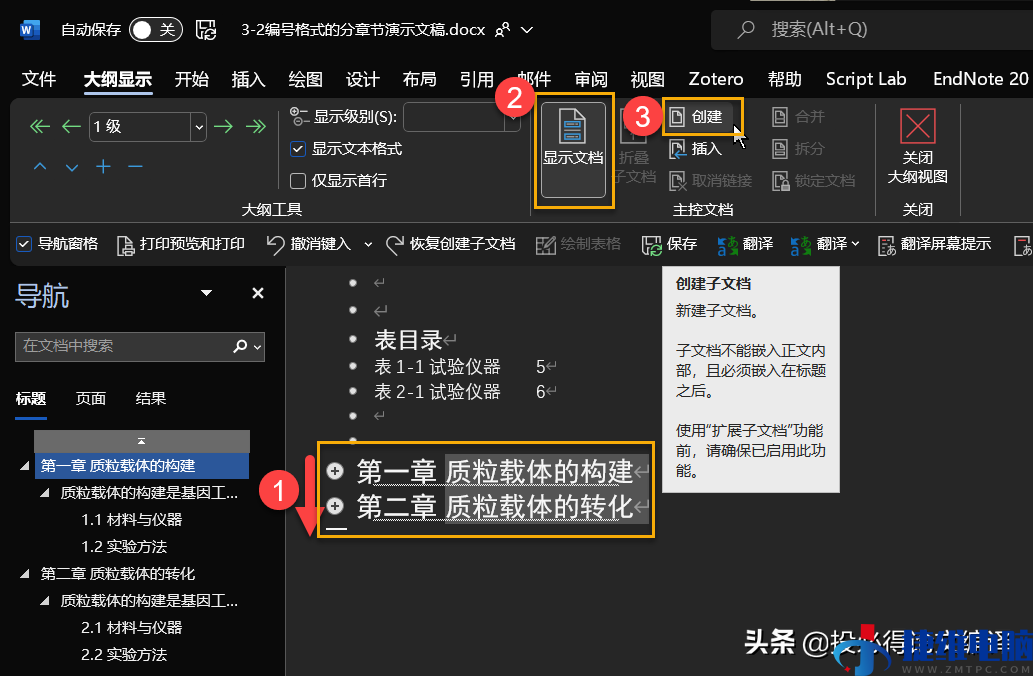
4️⃣点击‘折叠子文档’,可将拆分章节,保存为单个文件,其保存在源文件(主控文档)同一个目录下,此时,主控文档中显示为超链接。点击‘展开子文档’,显示具体内容。只能打开主控文档与子文档其中之一,进行编辑,同时打开,只能在子文档中编辑,主文档创建子文档的部分为只读。保存后,即可在另一个文档显示。通过‘取消链接’与‘锁定文档’,进行独自编辑的控制。
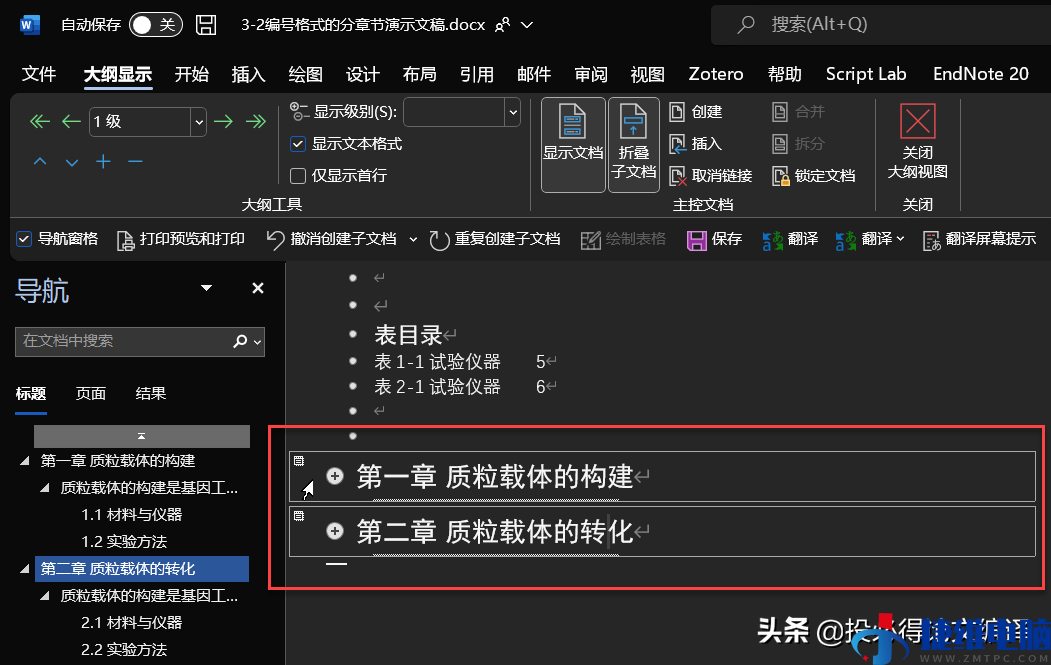
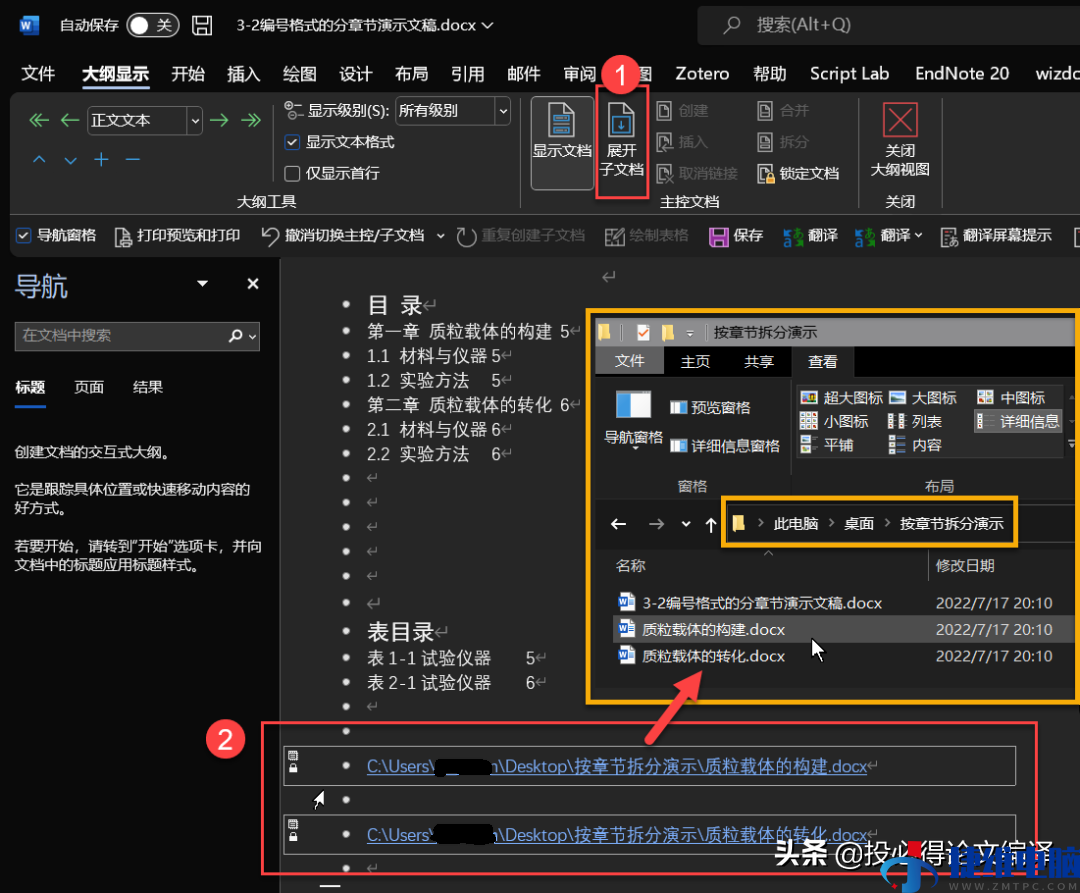
➤ Tips1:已使用OneDrive同步的文档,在OneDrive中拆分后,打开会报错。
目前,已存入OneDrive的文档,在Onedrive文件夹中,进行文档拆分时,无法直接保存到Onedrive,而是会默认保存到
“C:/Users/用户名/AppData/Local/Microsoft/Windows/INetCache/Content.MSO/”中。甚至拆分后,第一次点击展开子文档时会报错内存不足的错误。
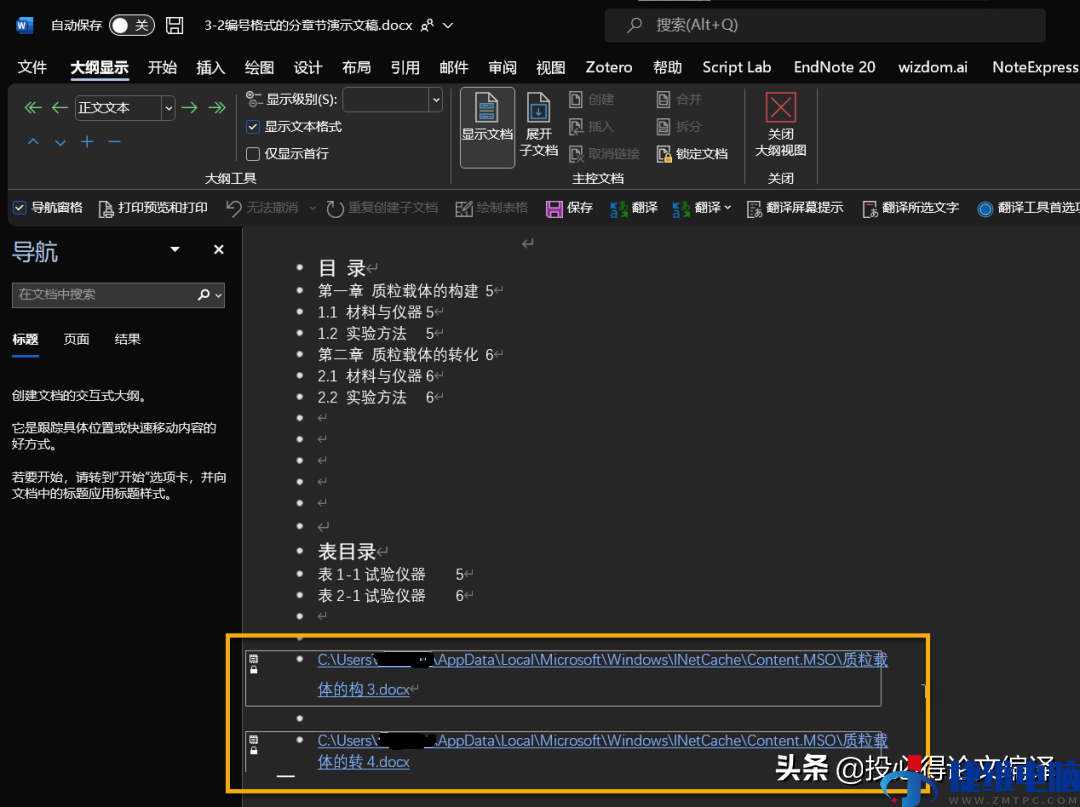
初步解决方法:已同步的文档,复制到非OneDrive同步的文件夹,然后进行拆分操作。然后将主控文档和子文档的文件夹,整体复制到Onedrive进行同步,即可在主控文档中打开,链接自动替换为https开头的网址(可能是非本地地址,需要Onedrive的网速快,才能加载快),在Onedrive中更完美地使用拆分/合并子文档,相关的测试正在进行(待续,敬请关注后续推文)。
二、适配Word拆合文档的文献管理软件
目前,已测试Endnote能完美适配Word文档的拆分与合并。
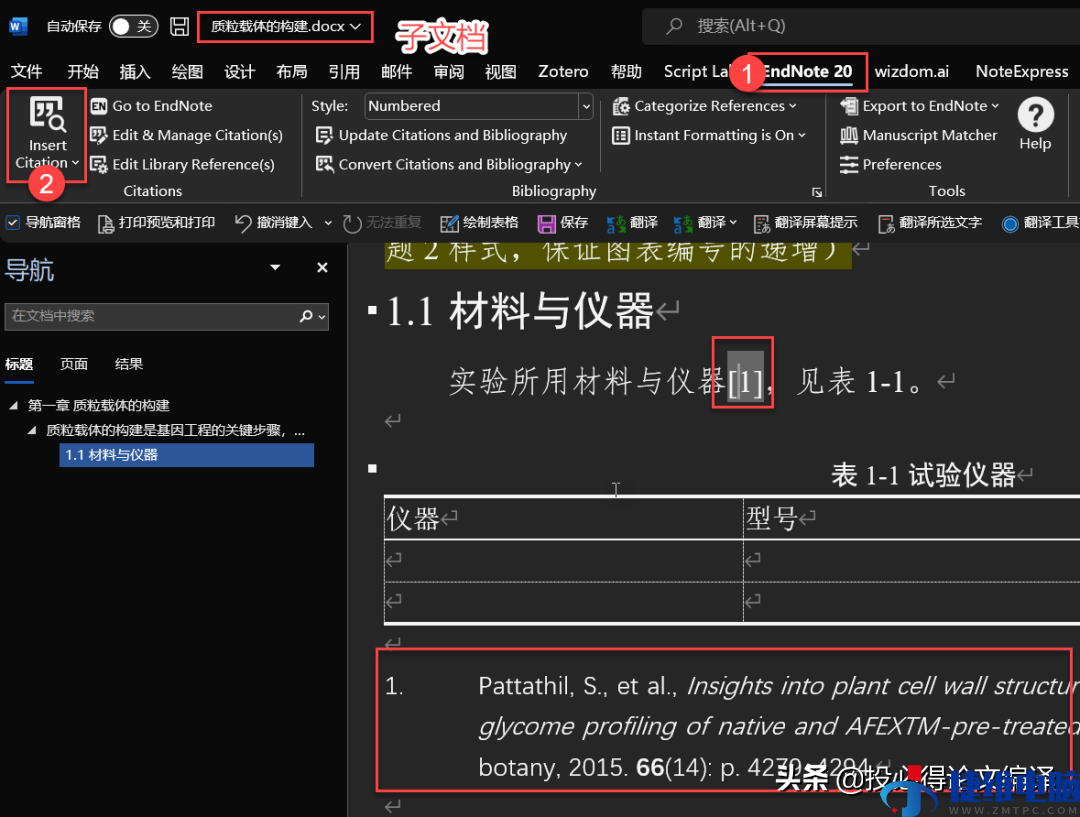
删除所有章节后的参考文献列表(可在Endnote设置不产生),然后在Endnote选项卡中,点击
‘Update Citations and Bibliography’更新引用,即可在主控文档最后一页,重新生成毕业论文所有参考文献的列表。
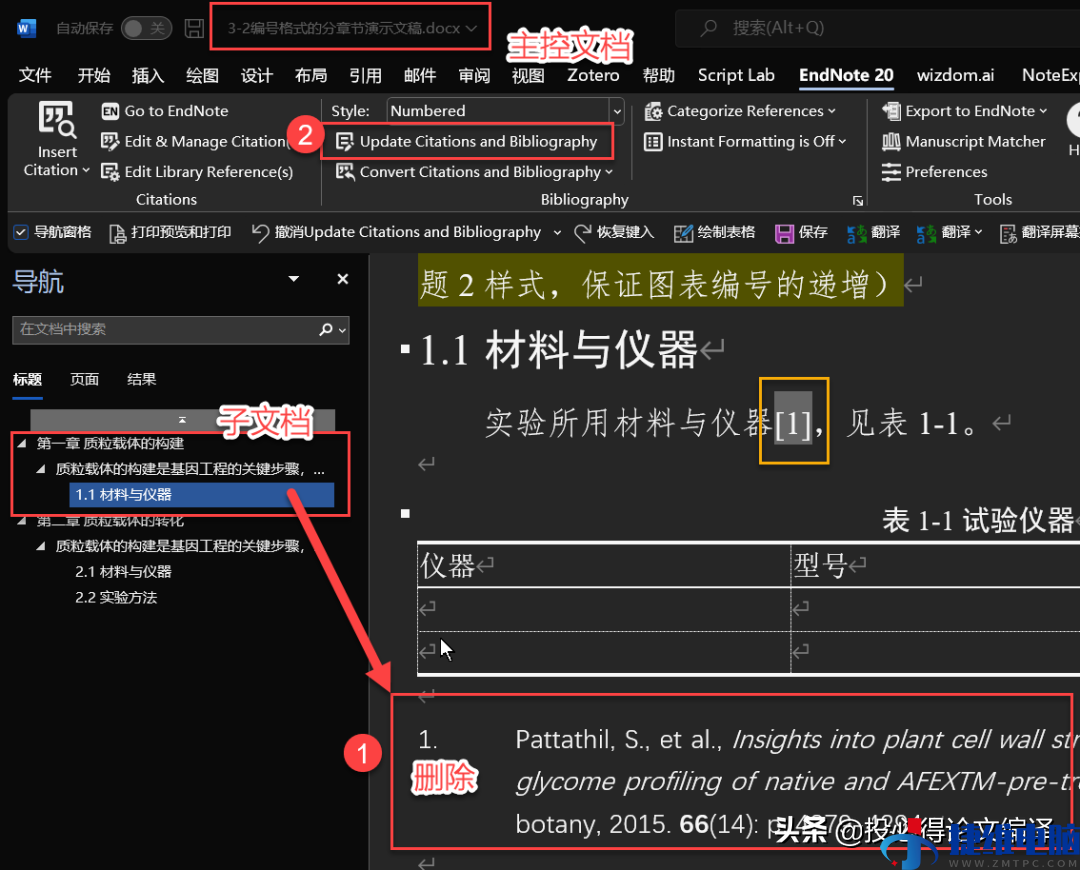
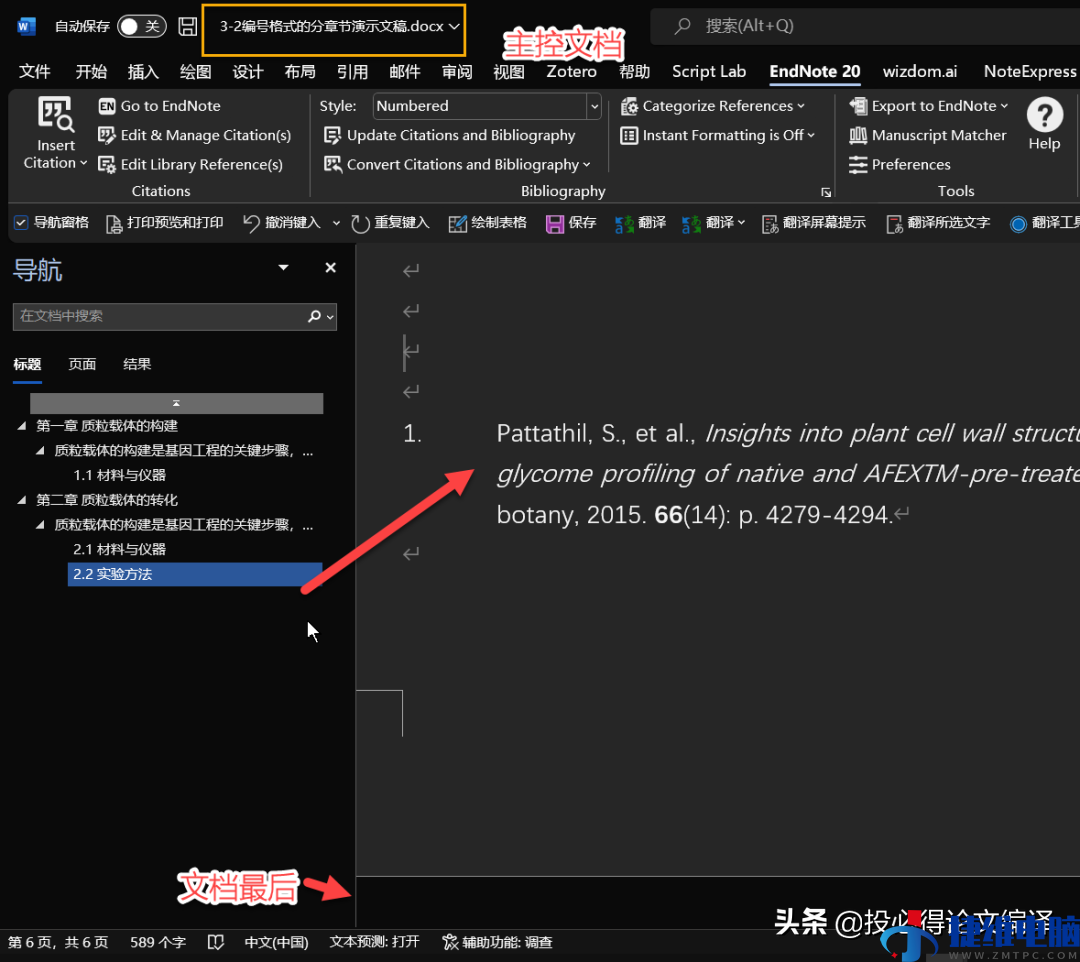
➤ Tips2:也可以先创建章节的子文档,再创建合并的主控文档,手动插入。
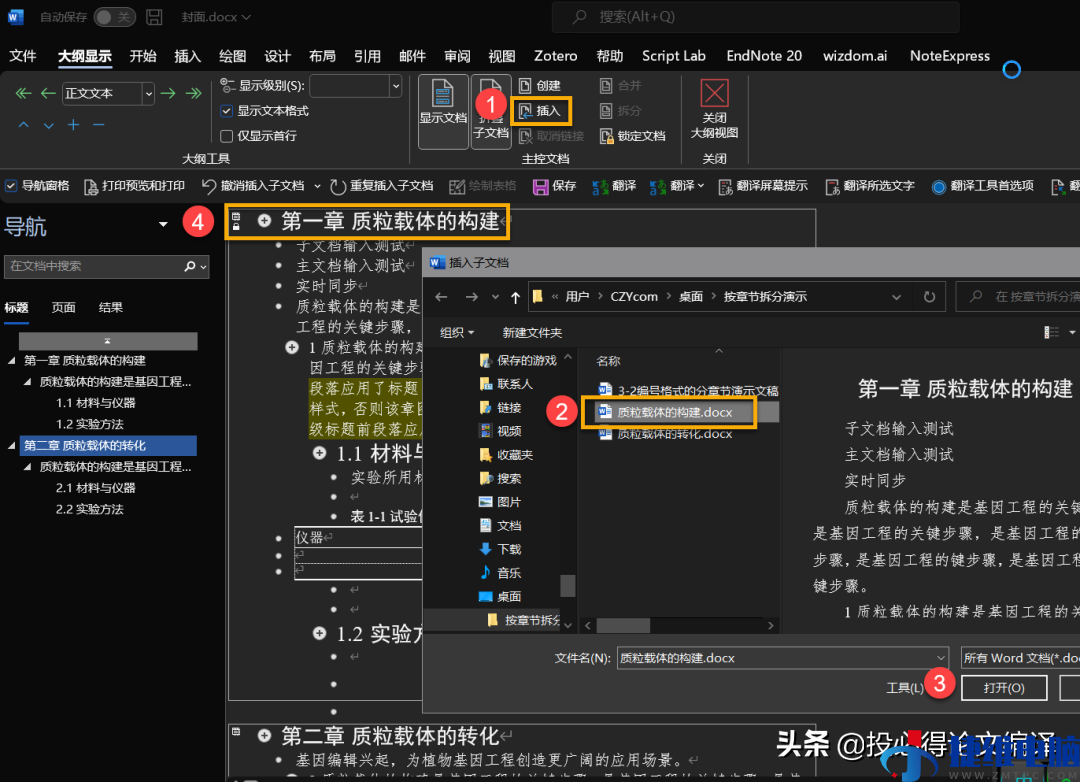
旧版本Word,全选子文档,插入文档,可以重命名拆分出的子文档的文件名,在最前面添加数字序号,保证插入到主控文档的顺序。
➤ Tips3:本系列自动编号在拆合文档后可能问题与修正
1️⃣子文档插入题注中,图表标题标签缺失的修正。
拆分后,子文档的‘插入题注’选项卡的‘标签’中,有可能缺失了图/表的标签名称,需要在标签栏,打字手动输入‘图’、‘表’,即可将已有的以图/表作为标签的图表标题,一起继续按顺序编号。
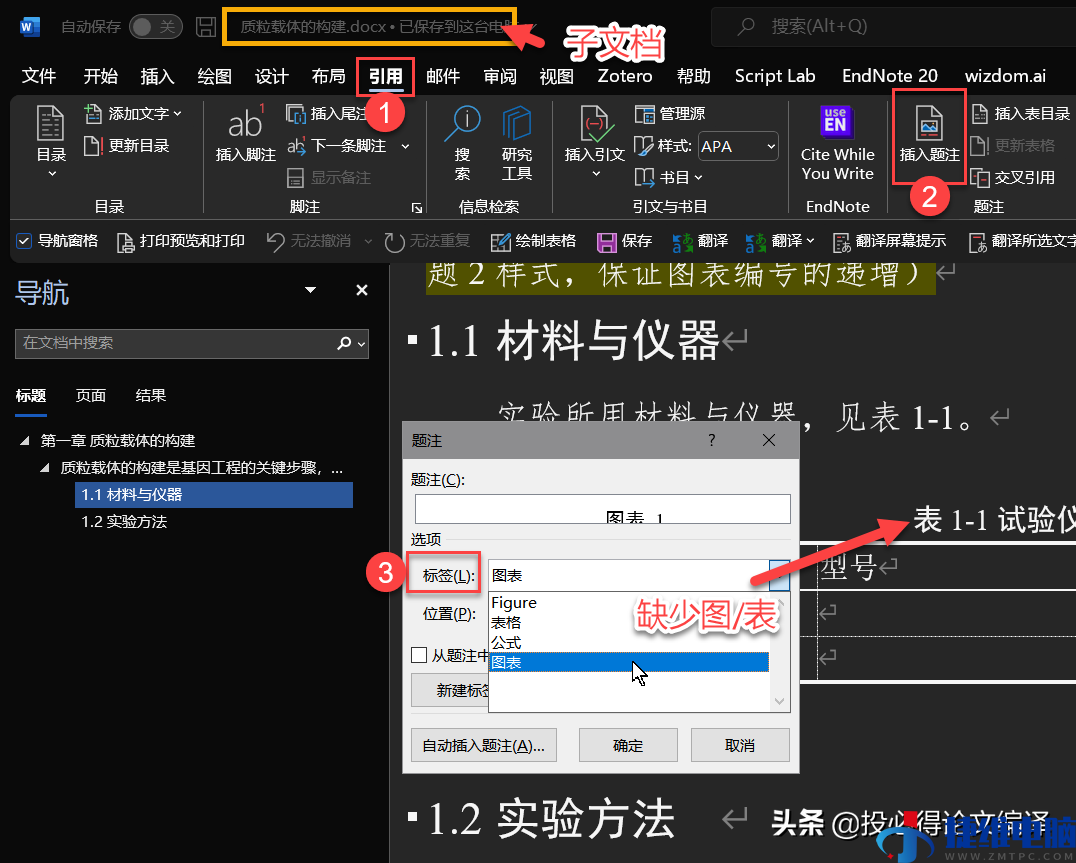
新建标签,添加表/图,就可继续使用引用中插入题注,与交叉引用功能,且接着已有图/表标题编号,继续编号。参考本系列的毕业论文必备Word设置1——标题样式设置与目录自动生成。
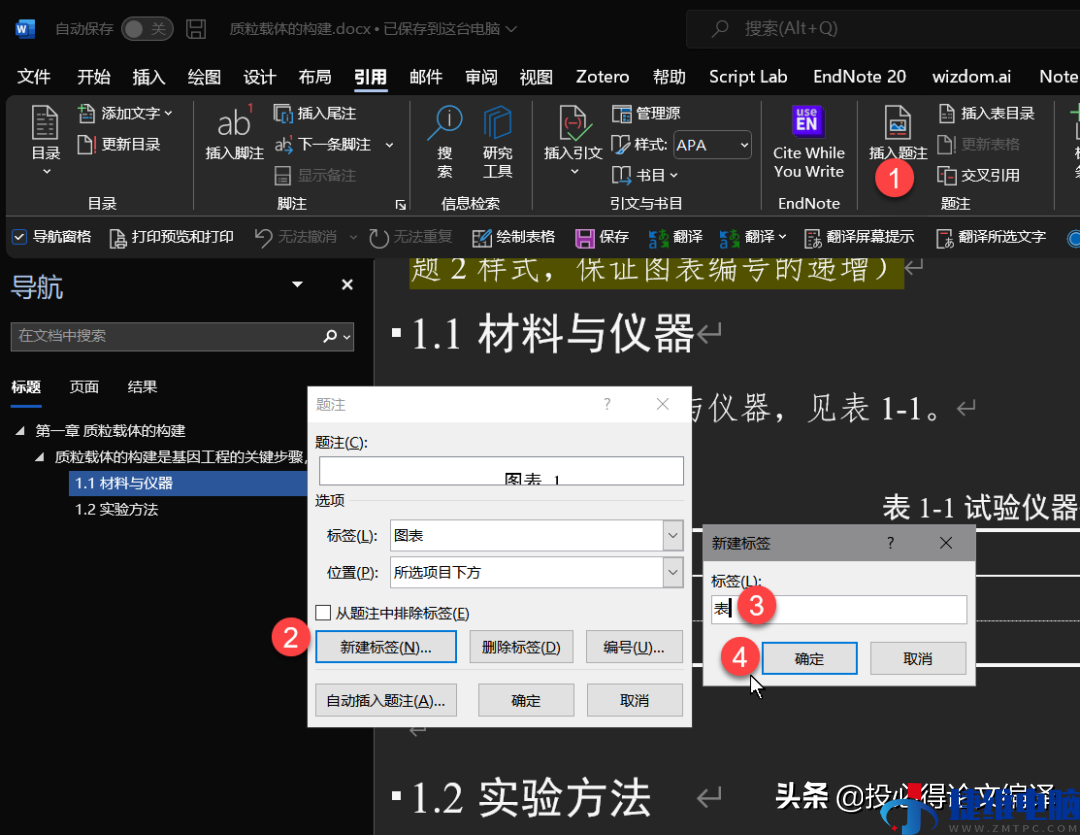
合并后,图表编号的自动更新,参考本系列已有推文。
2️⃣合并时子文档使用了不同样式,与主控文档冲突。
最好在主控文档中配置好所有的样式,不要修改子文档中使用的样式,最后合并后再进行最后样式修改。如果是先创建章节的子文档,就需要保留子文档的表格式、样式等设置。在哪个文档发生了更改,就保存哪个文档的修改,重命名另一个文档的样式。根据具体情况,选择。
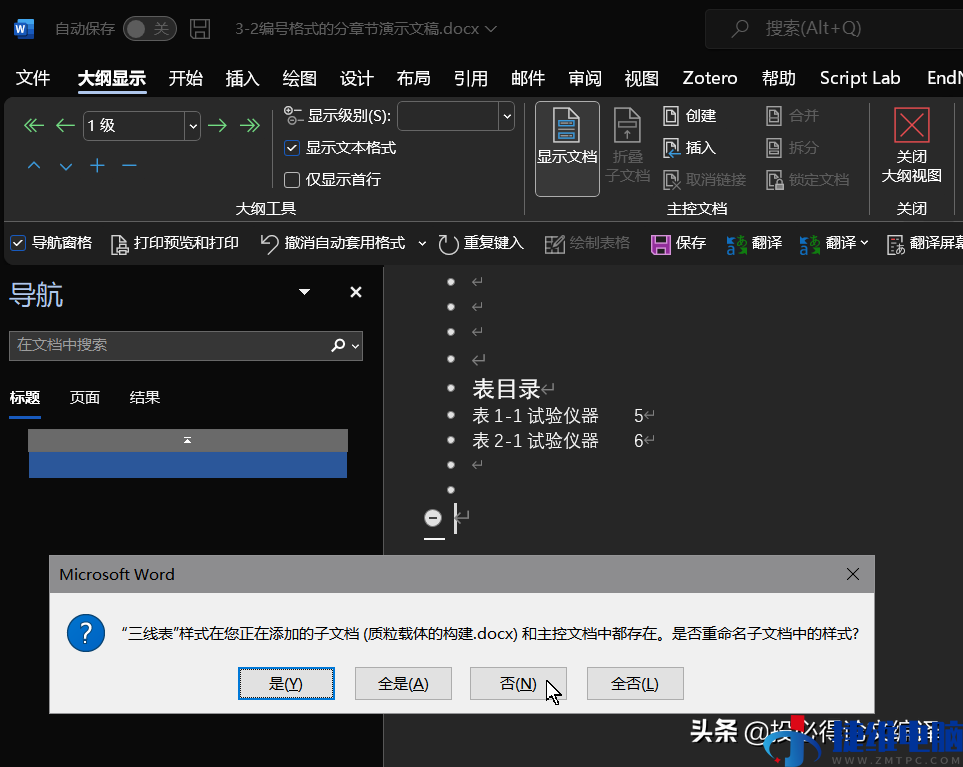
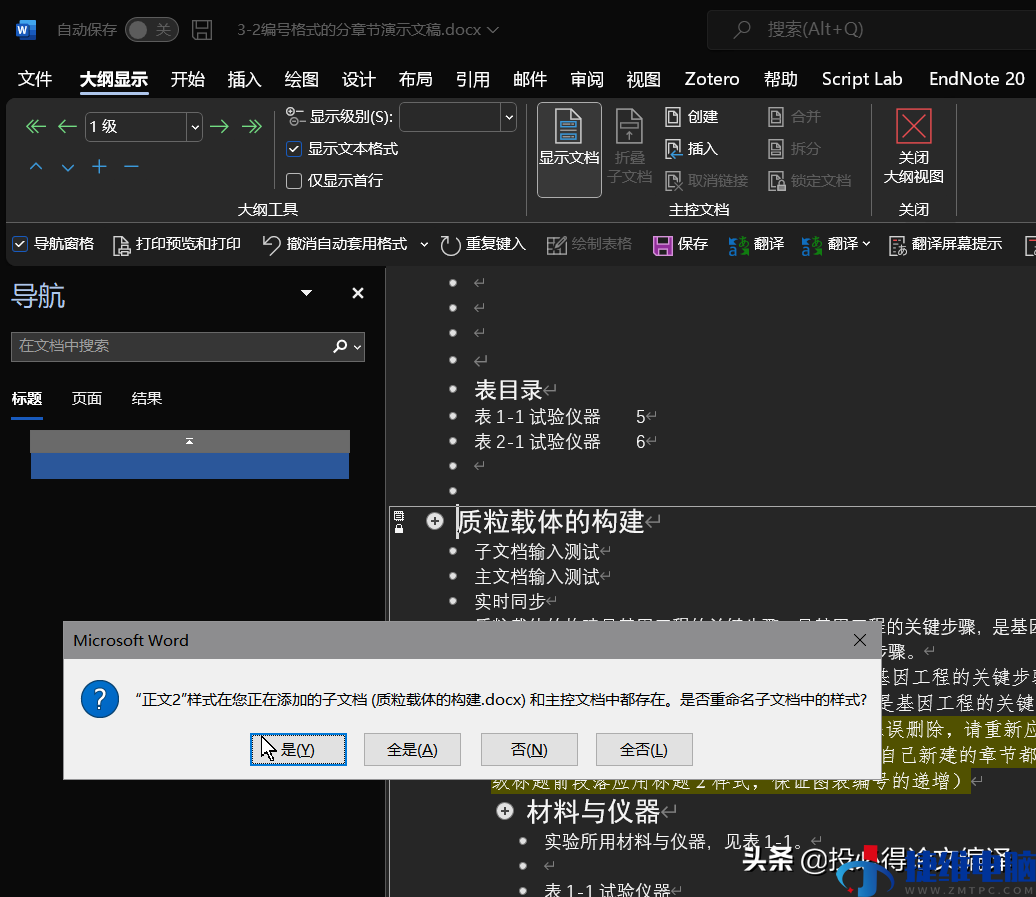
本文介绍了使用Word大纲视图功能,按章节拆分/合并毕业论文,减小单个Word文件过大,导致的Word性能卡顿、崩溃或保存缓慢,导致写的论文丢失等问题。下一篇分享,将介绍OneDrive的同步功能,以及OneDrive同步拆分文档时的优化与注意事项,敬请期待!

 微信扫一扫打赏
微信扫一扫打赏 支付宝扫一扫打赏
支付宝扫一扫打赏