案例:Word如何插入图片
【我最近在写毕业论文,需要在Word文档里添加一些图片,想问问大家Word如何插入图片呀?感谢回答!】
Microsoft Word是一个广泛使用的文字处理软件,在使用中如果插入图片可以很好的丰富文档内容。那么word如何插入图片呢?本文总结了最全的4种方法!

Word如何插入图片?
我们在日常的工作和学习中,如果使用Word进行工作的汇报或者文章的撰写,添加一些图片,会使我们整个文稿看起来内容更丰富,那么文档添加图片怎么添加呢?最全的4种方法往下看!
方法1:直接拖拽图片进入Word文档
我们在使用Word文档中,可以直接拖拽图片以插入文档,这是Word中插入图片最简单的方法之一,操作如下:
1.打开Word文档并将光标定位到想要插入图片的位置;
2.打开文件浏览器或文件夹,找到想要插入的图片;
3.将图片从文件浏览器或文件夹直接拖拽到Word文档的位置;
4.调整图片的大小和位置即可。

方法2:使用插入功能插入图片
Word文档中自带了插入图片的功能,我们也可以使用此功能将图片插入到Word文档中,操作如下:
1.打开Word文档并选择想要插入图片的位置;
2.点击【插入】菜单,选择【图片】,在下拉框中选择【此设备】;
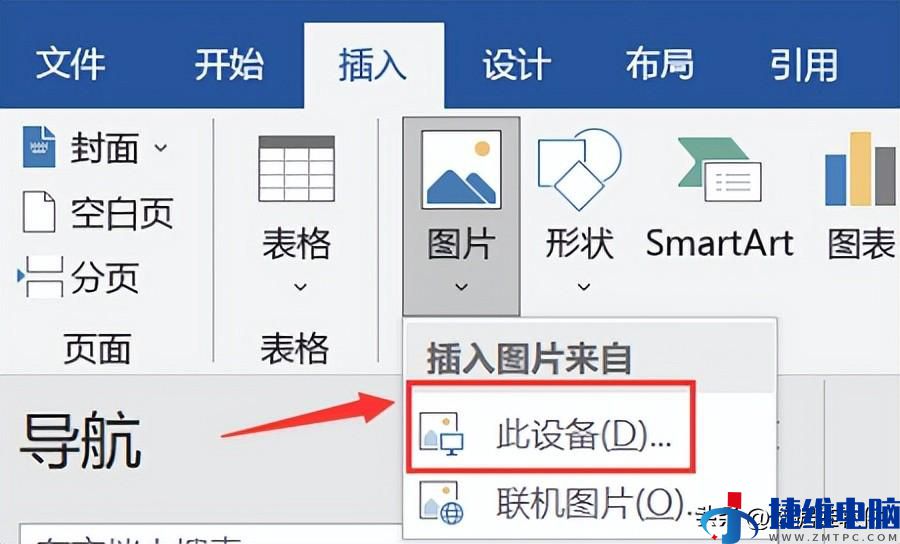
3.找到你想要插入的图片并选择它,点击【插入】后,对图片进行调整。
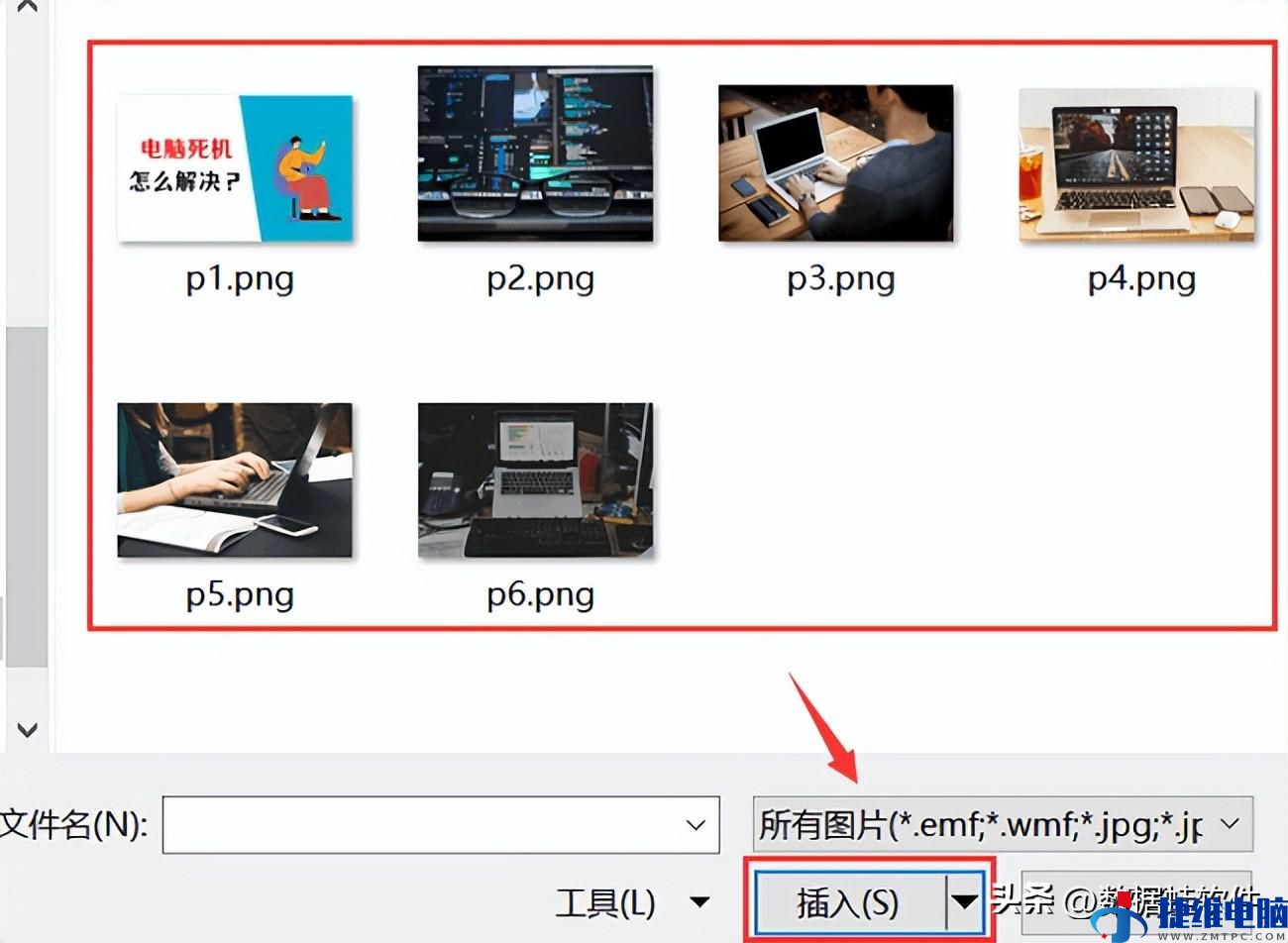
方法3:使用快捷键插入图片
快捷键的使用可以大大提高我们的效率,在Word中插入图片也是如此,我们可以利用复制粘贴的快捷键将图片插入到Word文档中,具体的操作方法如下:
1.找到需要插入的图片,按下【CTRL+C】;
2.在Word需要插入图片的位置按下【CTRL+V】,并调整图片大小和位置即可。

方法4:从在线图片库插入图片
Word文档中有很多好看的联机图片,如果我们的电脑中没有适合的图片,也可以采用联机功能,直接从图片库中插入图片,操作如下:
1.打开Word文档并选择想要插入图片的位置;
2.点击【插入】菜单,选择【图片】选项,在下拉框中点击【联机图片】;
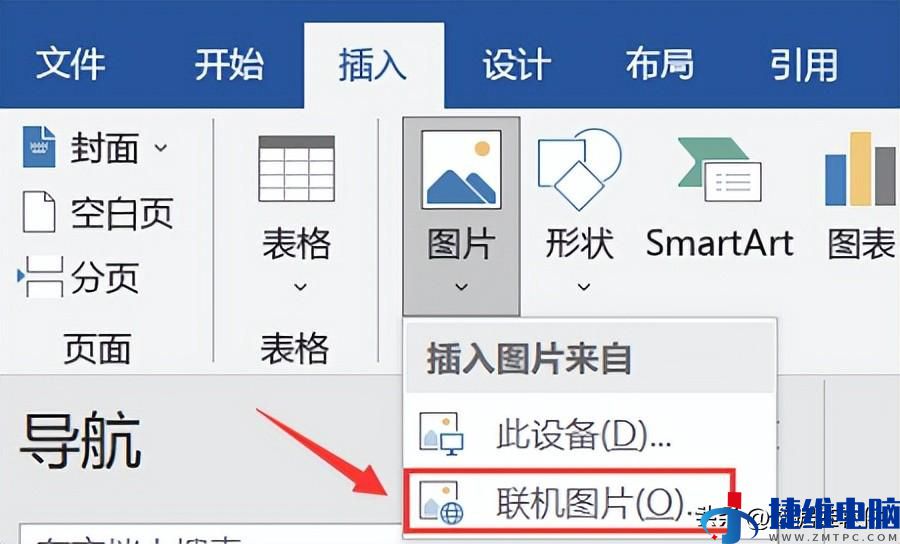
3.在【必应图像搜索】后的搜索框中输入要恢复的图片类型并进行搜索;
4.等待搜索结果出现,选择要插入的图片并点击【插入】。
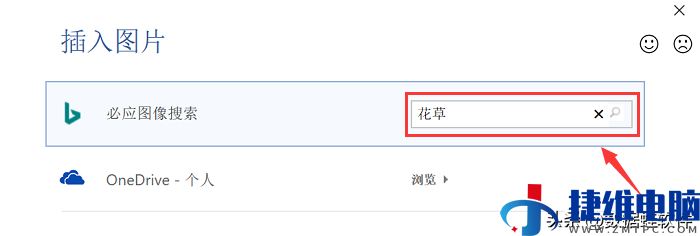
总结:
在使用Word时,如果我们想要在文档中插入图片,可以借鉴上述的4种方法。无论使用哪种方法,插入图片后你可以通过单击图片来选中它并调整大小、移动位置、更改样式或格式等。
word如何插入图片,最全的4种方法已经帮你总结好了,快去试试吧!让你的文档看起来更丰富!
往期推荐:
格式化数据恢复怎么做?超实用的3种方法在这!
Win10任务栏卡死怎么办?这3个方法快收藏!
Win10输入法设置,详细方法在这里!
 微信扫一扫打赏
微信扫一扫打赏 支付宝扫一扫打赏
支付宝扫一扫打赏