在win11系统当中,自带了一个微软商店,许多用户都会直接使用Microsoftstore来查找自己需要的程序,并进行下载使用,可是有些用户始终打不开软件,面对这个问题,很多人都不知道解决方法,那么今天系统之家小编就为大伙带来两种解决方法,希望本期的win11教程可以帮助更多人解决遇到的问题。
win11电脑打不开应用商店解决方法:
方法一:
1、首先点击开始菜单在搜索框输入cmd,选择以管理员身份运行。
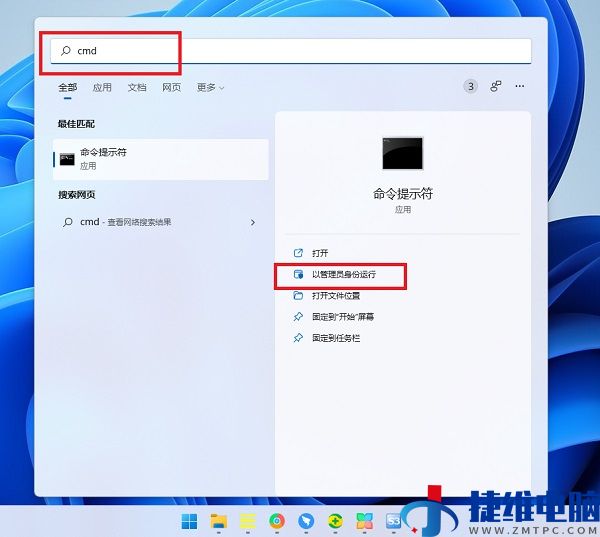
2、在命令提示符窗口中输入【Wsreset】,并按下回车。

3、这样重置微软应用商店以后应该就可以打开了。
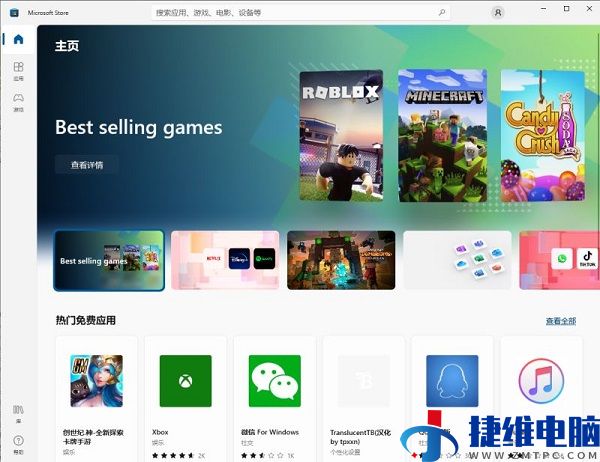
方法二:
1、还是一样在开始菜单里面,输入【疑难解答设置】,并打开。
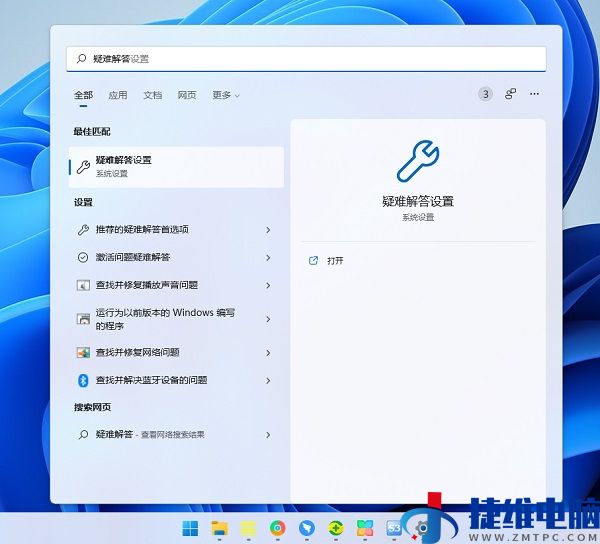
2、然后点击【其他疑难解答】。
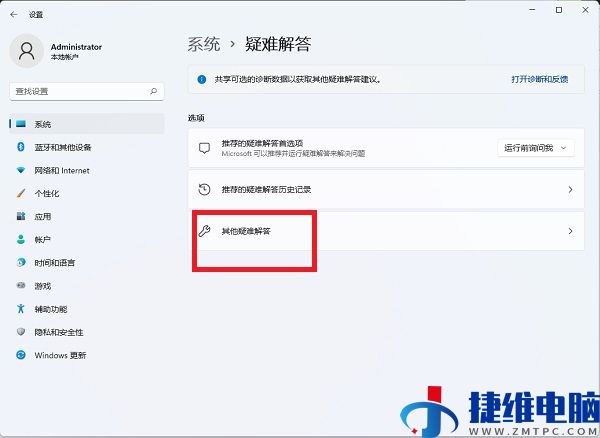
3、点击Windows应用商店应用右边的运行,让系统自己找原因并修复。
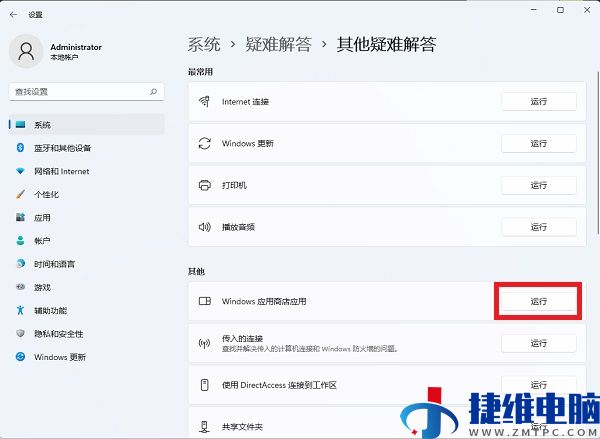
 微信扫一扫打赏
微信扫一扫打赏 支付宝扫一扫打赏
支付宝扫一扫打赏