我们很多用户的电脑锁屏界面都是默认的壁纸,总是觉得界面很单一,想要在自己的win10电脑中设置锁屏幻灯片,那么我们需要准备一些自己喜欢的图标,按照本期win10教程分享的步骤进行操作,就可以成功设置锁屏幻灯片,接下来让我们一起来看看详细的操作步骤吧。
win10设置锁屏幻灯片教程:
1、首先点击桌面左下角【开始】图标。
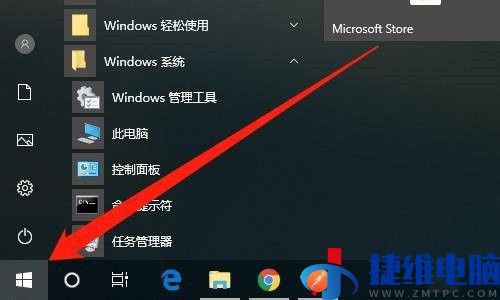
2、然后点击【设置】图标。
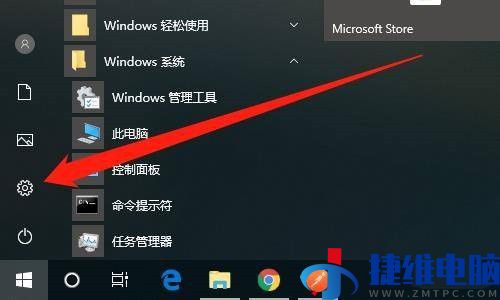
3、然后点击【个性化】。
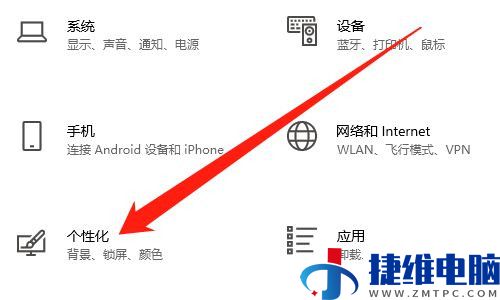
4、然后点击【锁屏界面】。
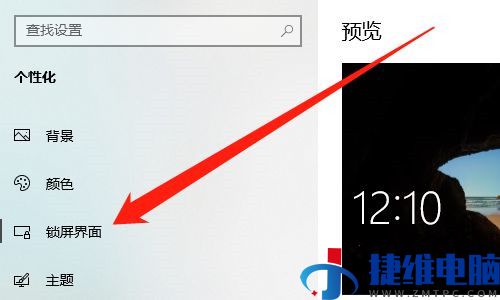
5、然后选择【幻灯片放映】。
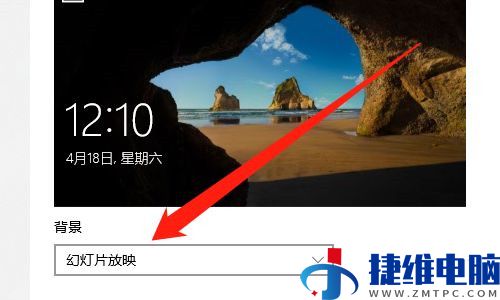
6、然后点击【添加文件夹】图标。
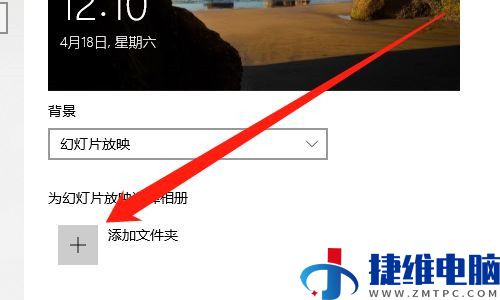
7、然后点击【图片所在文件夹】,点击【选择此文件夹】按钮。
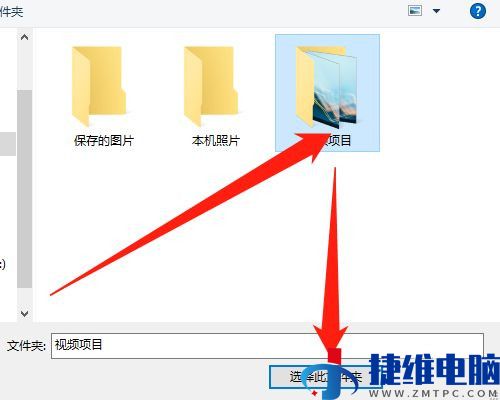
 微信扫一扫打赏
微信扫一扫打赏 支付宝扫一扫打赏
支付宝扫一扫打赏