Win11磁盘分区无法压缩卷怎么办?明明磁盘分区有足够的剩余空间,为什么不能进行压缩卷操作,这是因为有三种情况不行,一是磁盘有设置系统保护,二是磁盘有配置虚拟内存,三是休眠文件的存在,下面小编就来介绍win11如何取消这三种设置,让磁盘分区可以顺利进行压缩卷。

Win11系统磁盘无法压缩卷怎么办?
操作一、关闭系统保护
1、桌面右键【此电脑】图标,选择【属性】-【系统保护】。
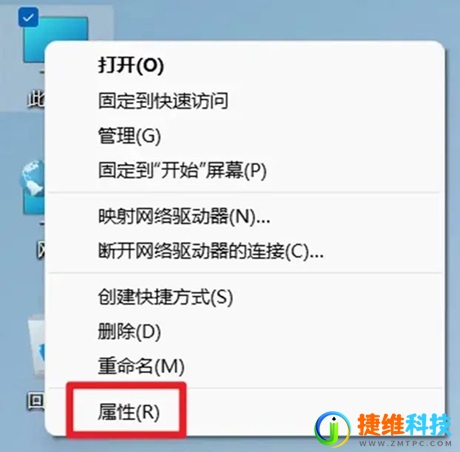
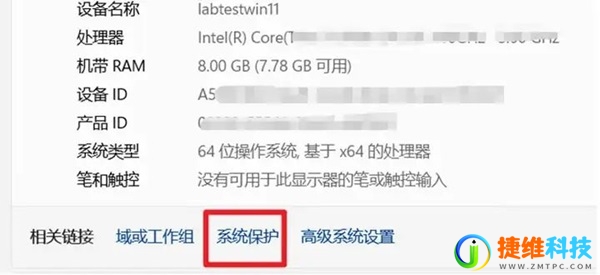
2、在【系统保护】选项卡下可以看到C盘的【保护设置】是开启状态,点击【配置】,选择【禁用系统保护】后点击【确定】。
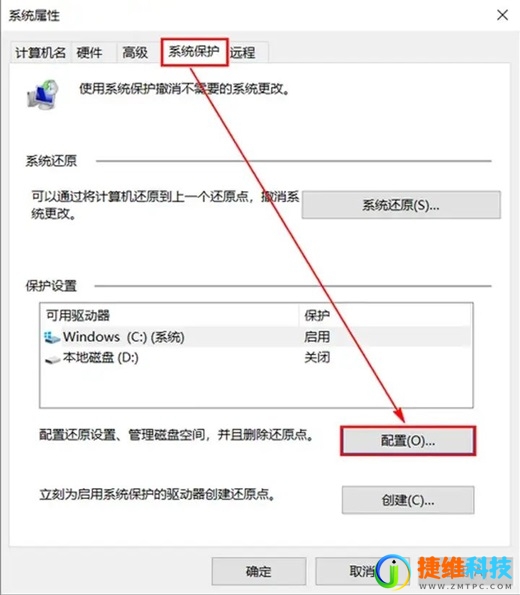
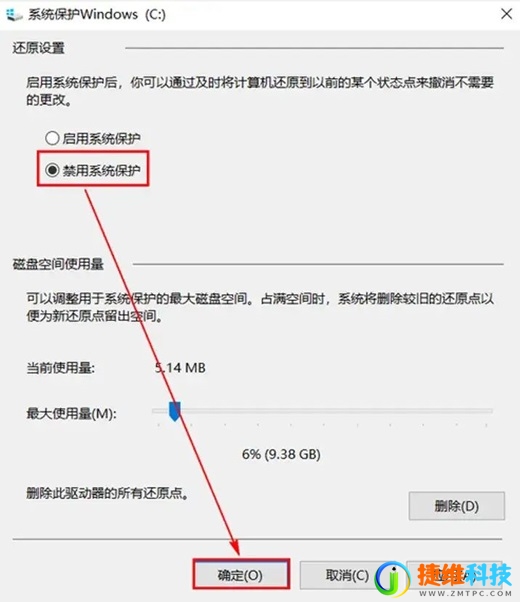
3、系统会提示是否确认关闭(注:关闭系统保护会删除已创建的所有还原点),选择【是】。
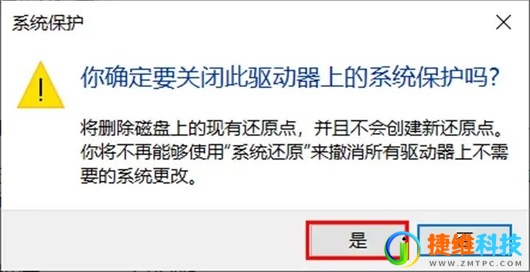
4、回到【系统属性】菜单下,会看到C盘【保护设置】已关闭。
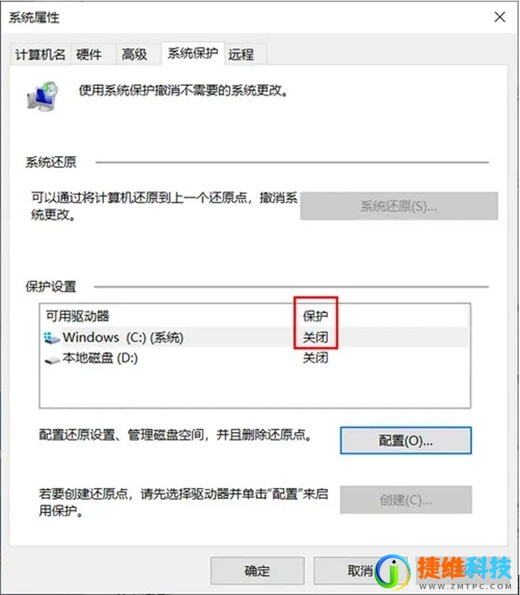
操作二、修改无分页文件
注意:改无分页文件前,建议备份数据,避免此设置引起系统问题造成数据损坏。
1、右键【此电脑】—【属性】—【高级系统设置】,点击【高级】—【设置】(性能选项下)。
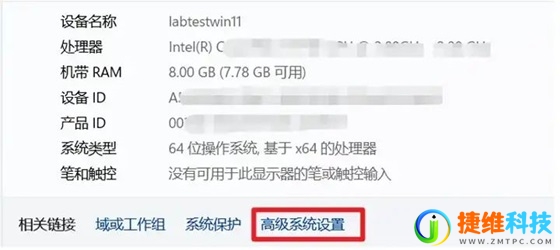
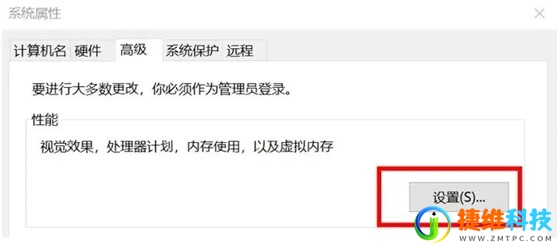
2、点击【高级】—【虚拟内存】—【更改】。
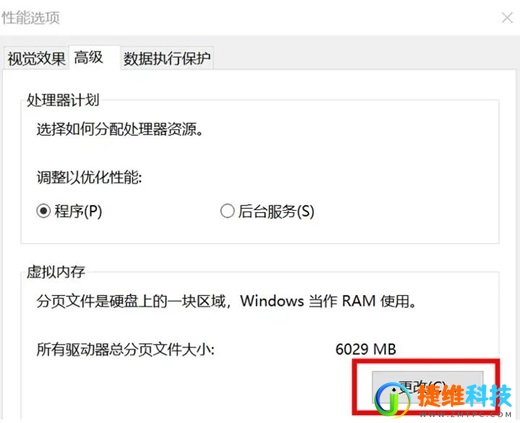
3、取消勾选【自动管理所有驱动器的分页大小(A)】,选择【无分页文件】。
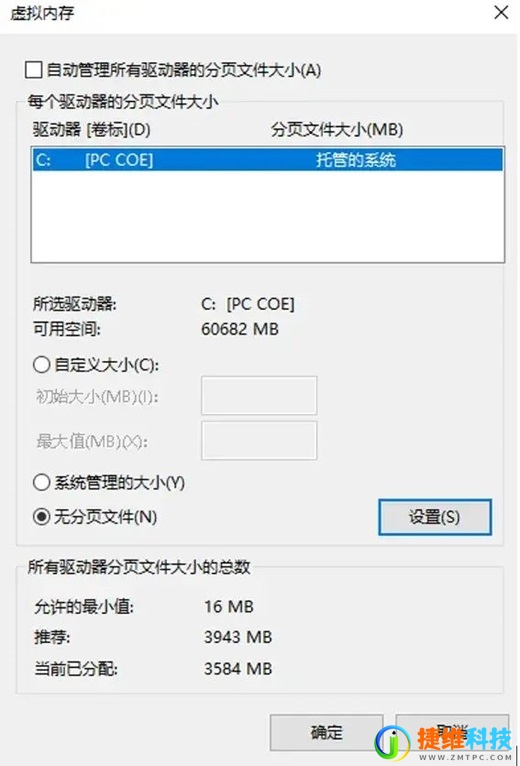
操作三、关闭休眠功能
使用【鼠标右键】单击【开始按钮】,会弹出隐藏菜单,然后选择【Windows 终端(管理员)】,打开PowerShell界面后,输入【powercfg -h off】,按回车,重启机器后就没有休眠功能了。
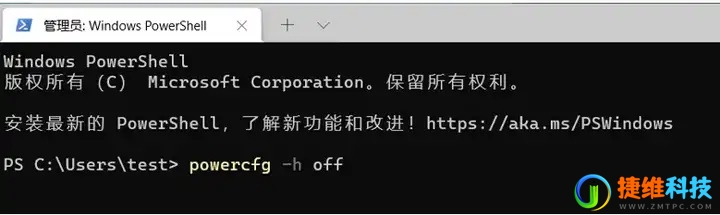
这样都关闭后,有剩余空间的磁盘分区就可以正常压缩卷啦。
 微信扫一扫打赏
微信扫一扫打赏 支付宝扫一扫打赏
支付宝扫一扫打赏