win10怎么关闭定期清理碎片功能?有些小伙伴的电脑中开启了这个问题,虽然定时清理可以减少垃圾对磁盘的占用,但是,还是会导致一些内容确实,因此有些用户想要关闭此功能,但是不知道操作方法,没有关闭,今日的win10教程就来为大伙进行解答,有需要的用户可以来系统之家查看完整的方法步骤。
win10关闭定期清理碎片功能方法
1、首先打开电脑找到【这台电脑】点击打开找到【系统盘C盘】右击点击【属性】。
2、打开之后出现新的工作窗口点击【工具】选项,在里面找到【对驱动器进行优化和整理】点击【优化】。
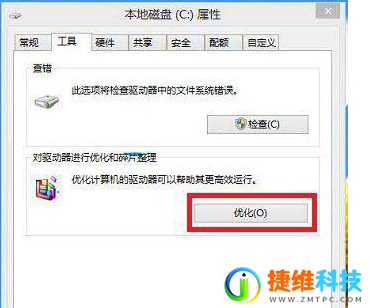
3、在出现新的窗口【优化驱动器】点击【更改设置】。
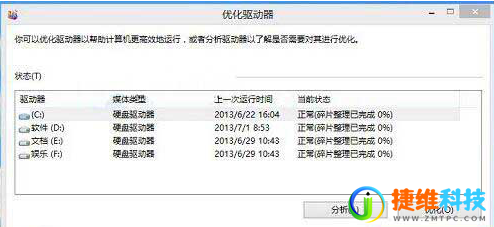
4、在新的界面中有一个推荐项目【按计划进行】把前面选项的方框勾点击一下取消,最后在点击【确定】按钮。
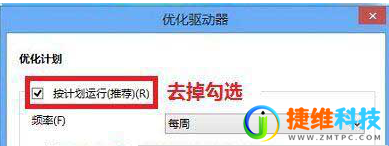
 微信扫一扫打赏
微信扫一扫打赏 支付宝扫一扫打赏
支付宝扫一扫打赏