众所周知,我们的win10电脑开机后,一段时间不适用,就会自动进行锁屏,需要在输入密码将其唤醒,不少人觉得很麻烦,想要知道如何关闭自动锁屏,针对这个问题,今日的win10教程就来为大伙进行解答,跟随小编的步伐一起来看看详细的操作步骤吧。
设置方法如下:
1、“win+R”快捷键开启运行,输入“gpedit.msc”,点击“确定”打开。
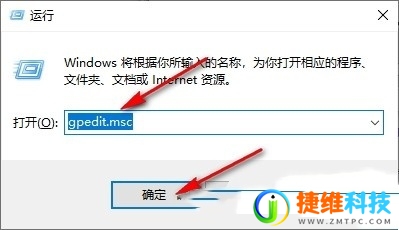
2、进入到组策略编辑器界面之后,需要点击左侧栏“计算机配置”中的“管理模板”选项。
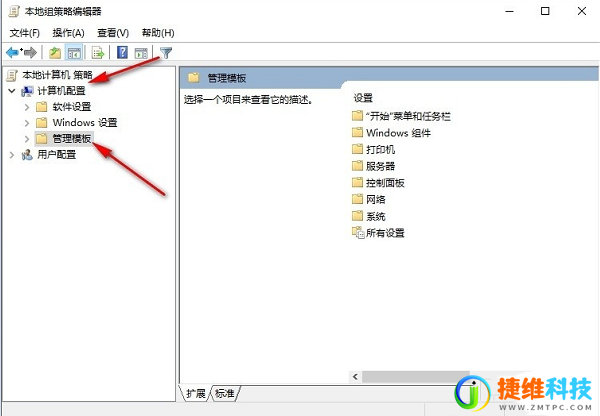
3、随后点击“管理模板”中的“控制面板”和“个性化”选项。
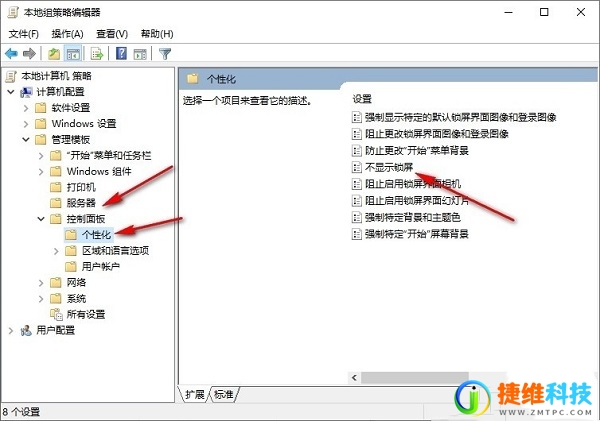
4、然后找到右侧中的“不显示锁屏”,右击选择“编辑”。
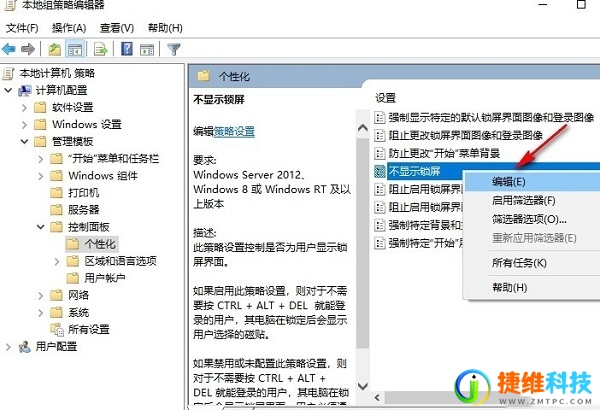
5、最后在打开的窗口中,将左上角的“已启用”勾选上就可以了。
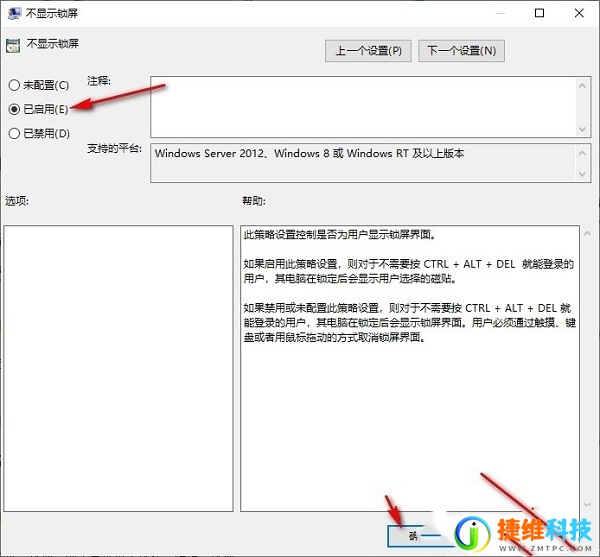
 微信扫一扫打赏
微信扫一扫打赏 支付宝扫一扫打赏
支付宝扫一扫打赏