win10开机后停留在欢迎界面怎么重装系统?不少朋友会遇到这种情况,这极有可能是系统文件有问题,所以才没办法顺利进入系统桌面。用户需要自己用各种方法寻找原因,不过这对于小白用户来说很麻烦,不如直接重装系统来得痛快。这里小编给朋友们分享使用U盘重装win10系统的方法。

系统之家U盘重装Win10图文教程
准备工作
1、U盘一个(尽量使用8G以上的U盘)。
2、借用一台正常联网可使用的电脑制作U盘启动盘。
3、下载win10系统的ISO镜像文件(https://www.win10h.com/windows/list_1266_1.html)。
4、在本页面下载U盘启动盘制作工具:系统之家装机大师(https://www.win10h.com/soft/28317.html)。
U盘启动盘制作详细步骤
注意:制作期间,U盘会被格式化,因此U盘中的重要文件请注意备份,如果需要安装系统的是C盘,重要文件请勿放在C盘和桌面上。
1、首先,关闭所有的杀毒软件,然后运行系统之家装机大师软件,软件会进行提示,仔细阅读后,点击我知道了进入工具。
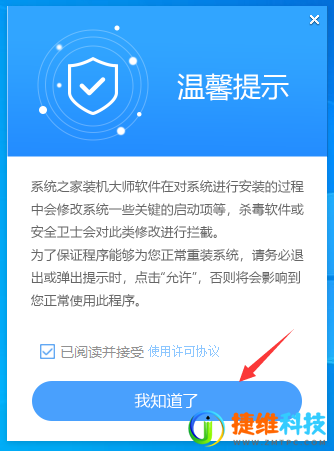
2、进入工具后,在最上方选择U盘启动,进入U盘启动盘制作界面。
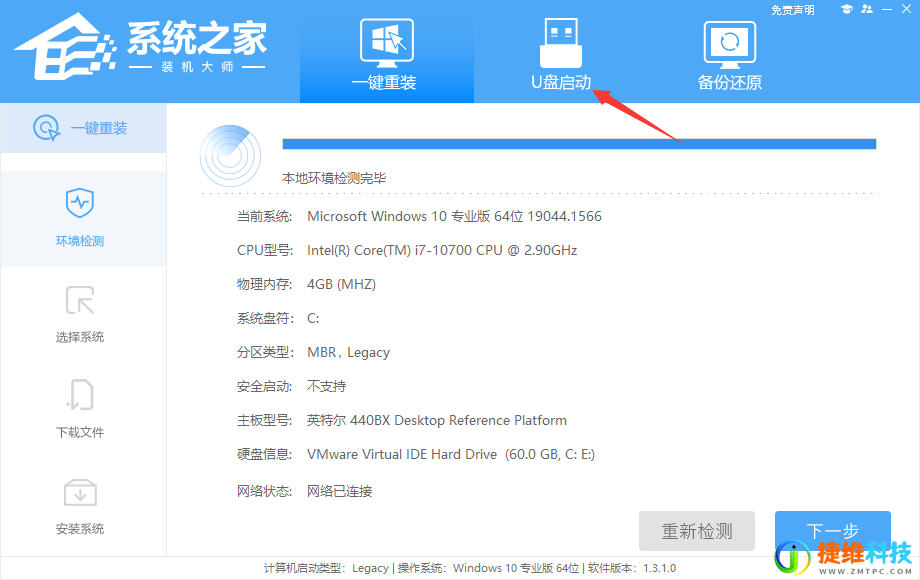
3、保留默认格式和分区格式,无需手动更改,点击开始制作。
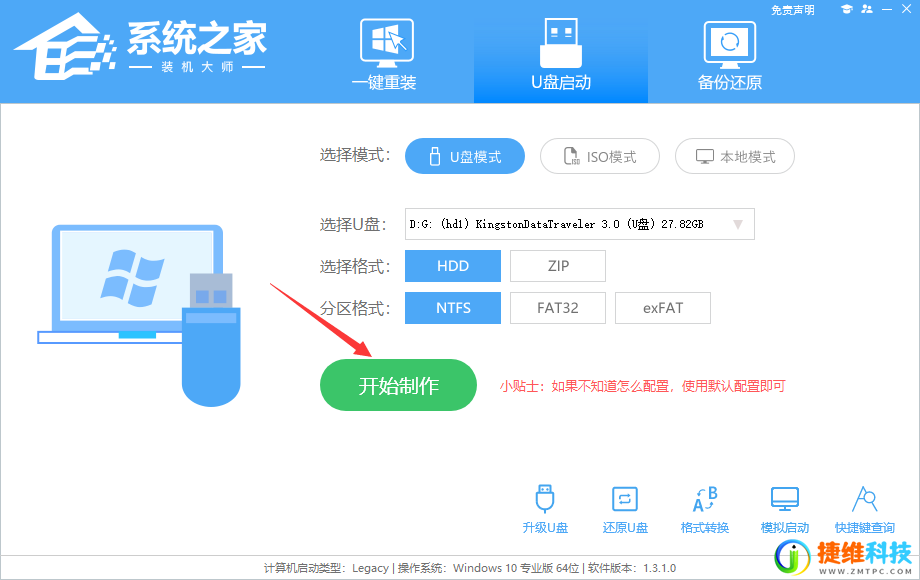
4、工具会自动提示是否开始制作,注意:制作工具将会清理U盘中所有的数据且不可恢复,请提前存储U盘中重要数据文件。
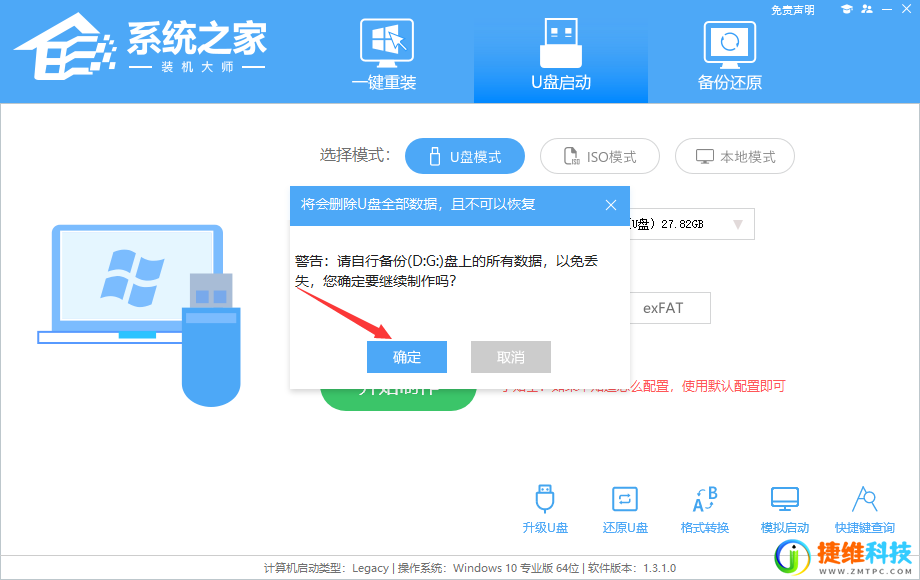
5、等待U盘制作完毕。
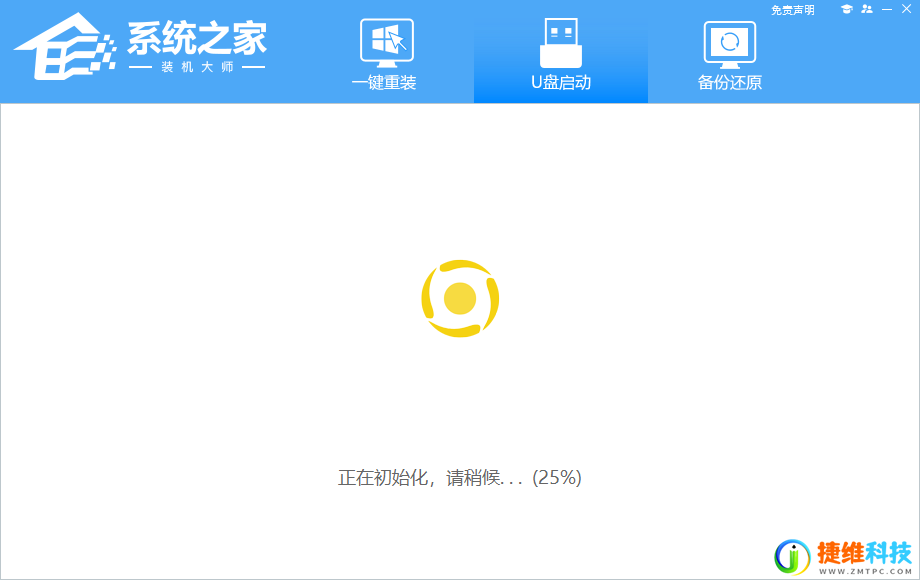
6、U盘制作完毕后,工具会进行提示,并且显示当前电脑的开机U盘启动快捷键。
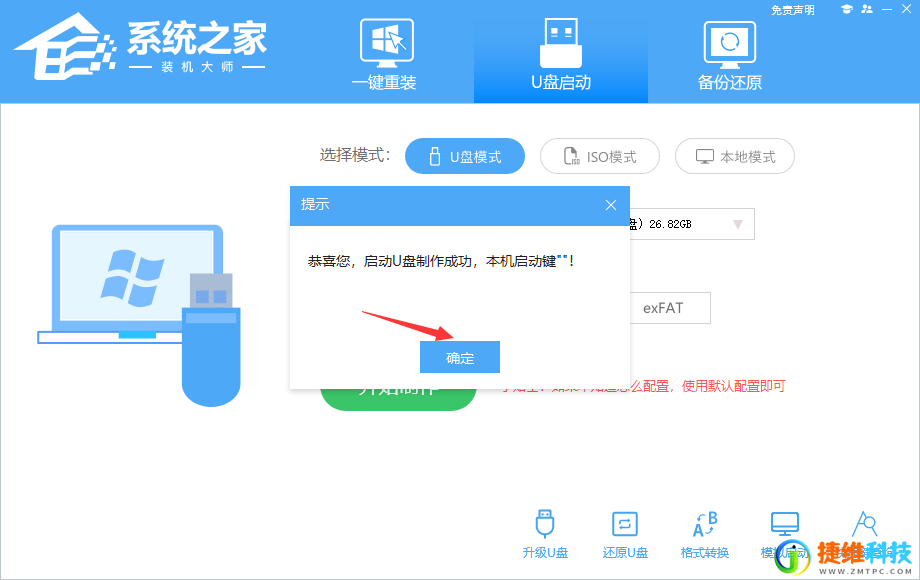
7、制作完毕后,需要测试当前U盘启动盘是否制作完成,需要点击右下方模拟启动》BIOS启动,查看当前U盘启动盘是否制作成功。
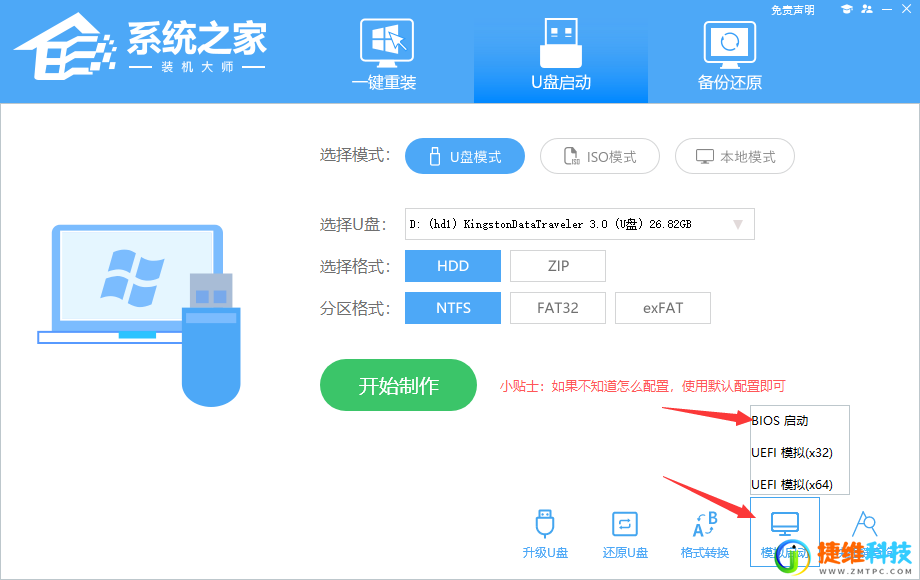
8、稍等片刻,成功显示此界面则为成功。
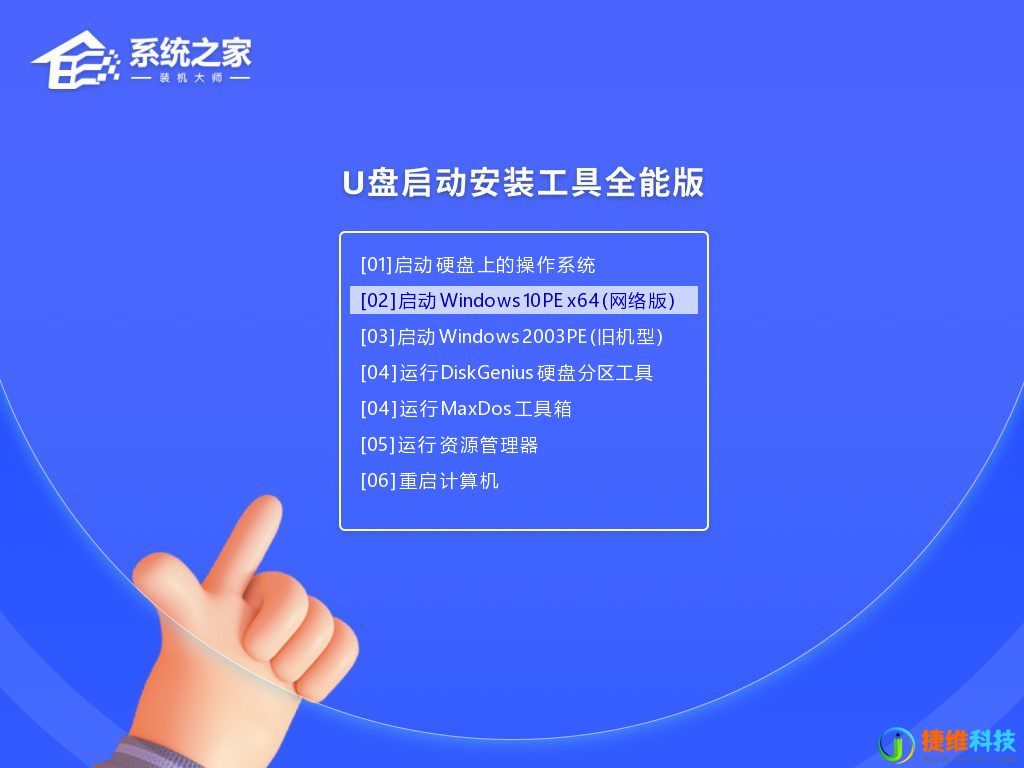
9、然后关闭软件,用户需要将下载好的系统镜像移动到U盘中即可。
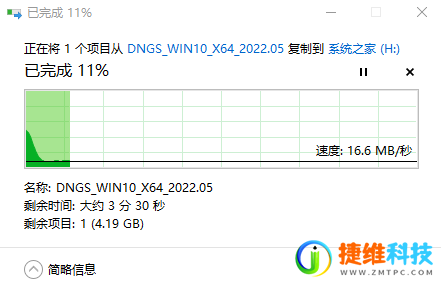
U盘安装系统具体步骤
1、查找自己电脑主板的U盘启动快捷键。
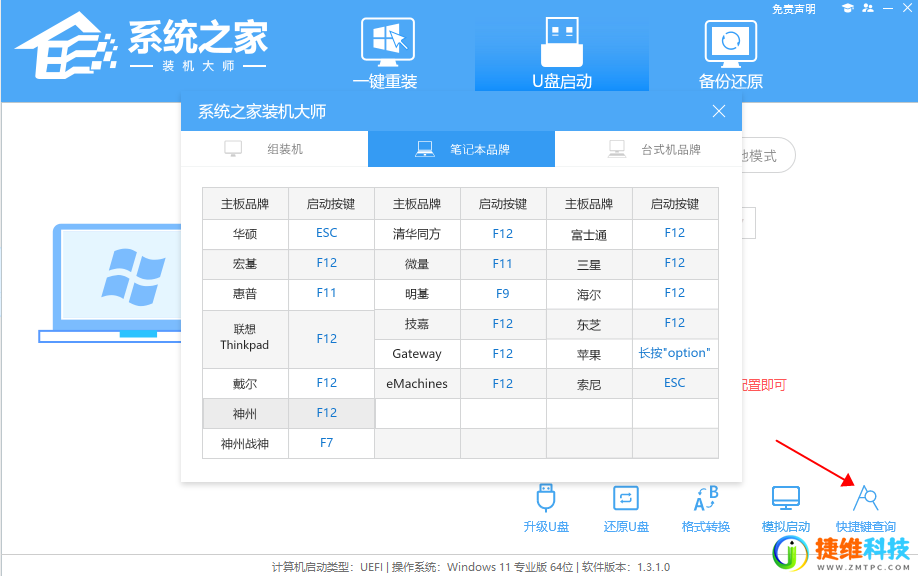
2、U盘插入电脑,重启电脑后按快捷键选择U盘为第一启动项,进入后,键盘↑↓键选择第二个【02】启动Windows10PEx64(网络版),然后回车。
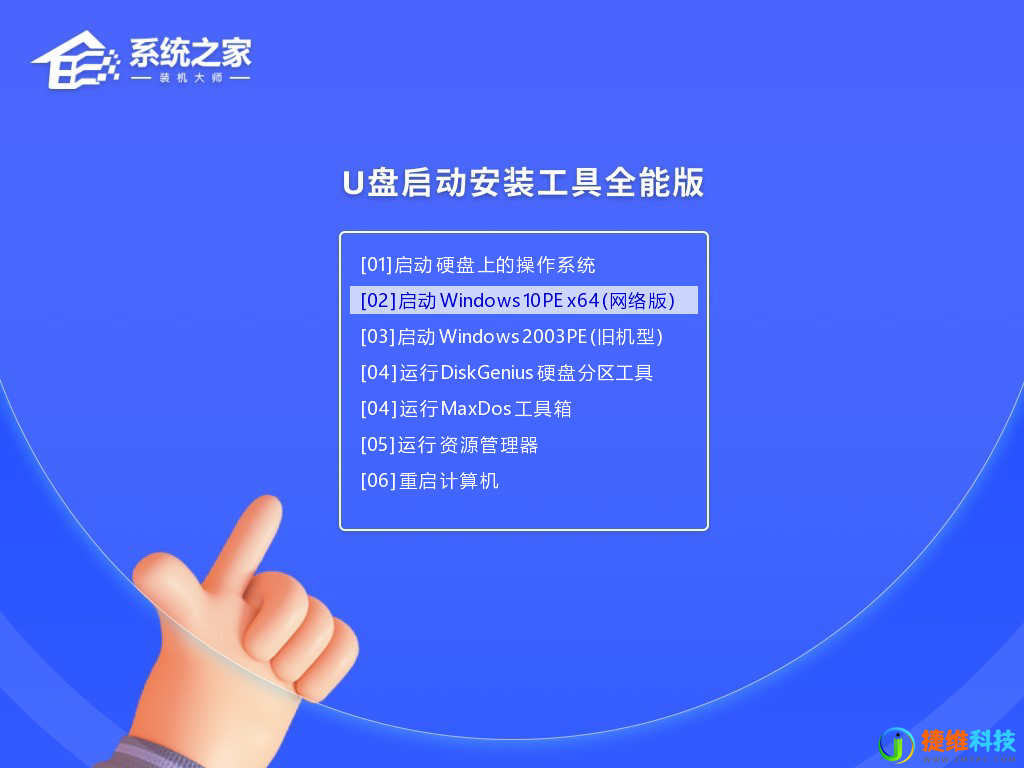
3、进入PE界面后,点击桌面的一键重装系统。
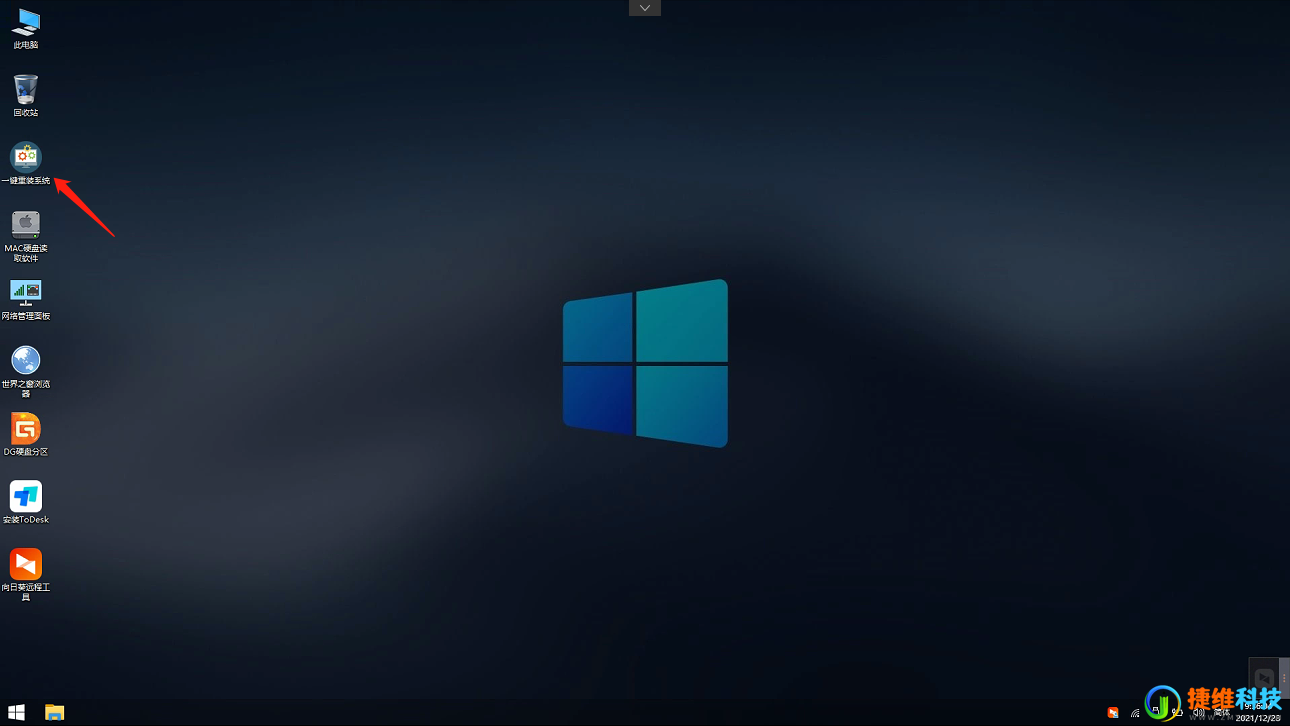
4、打开工具后,点击浏览选择U盘中的下载好的系统镜像ISO,选择后,再选择系统安装的分区,一般为C区,如若软件识别错误,需用户自行选择。
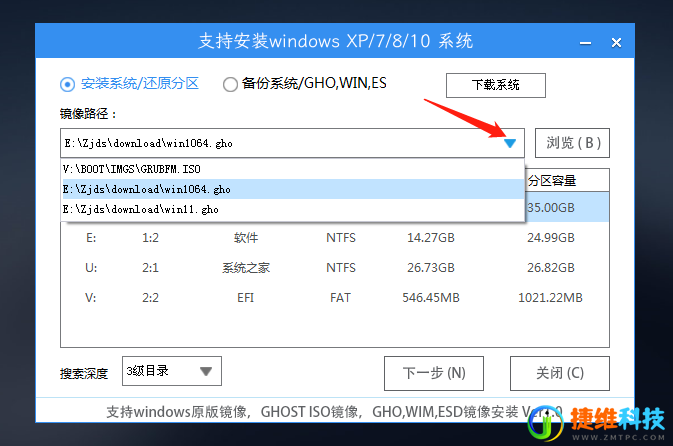
5、选择完毕后点击下一步。
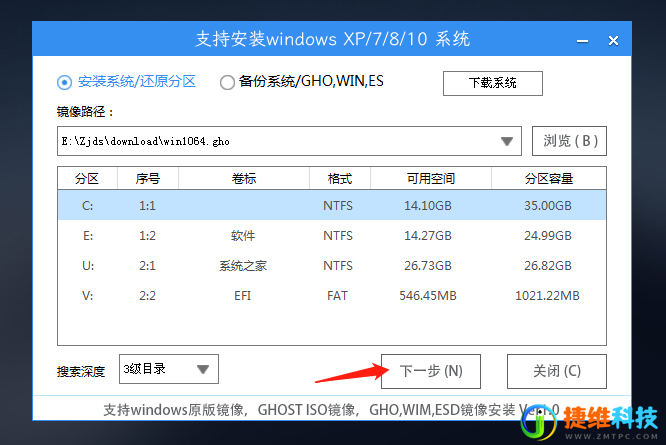
6、此页面直接点击安装即可。
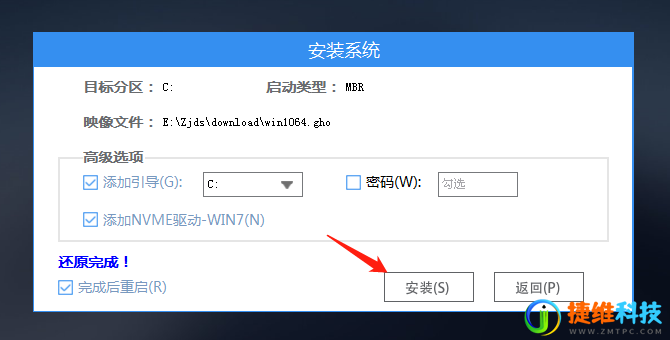
7、系统正在安装,请等候。
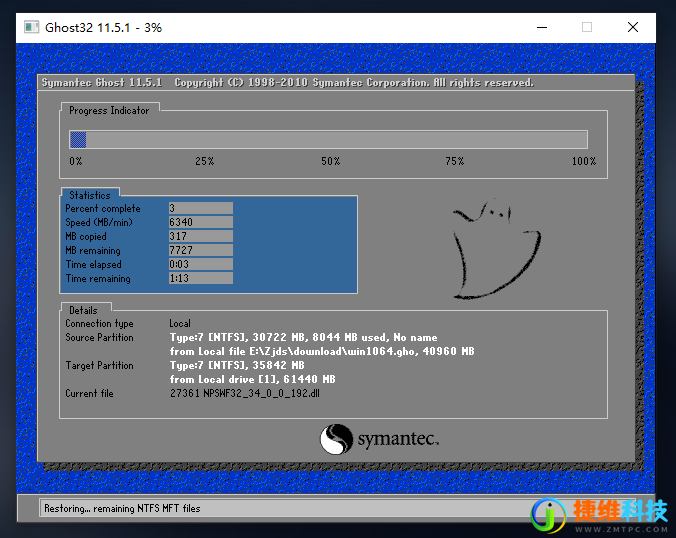
8、系统安装完毕后,软件会自动提示需要重启,并且拔出U盘,请用户拔出U盘再重启电脑。
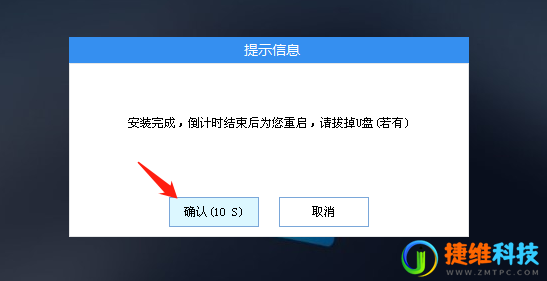
9、重启后,等待一会儿,电脑将自动进入桌面。
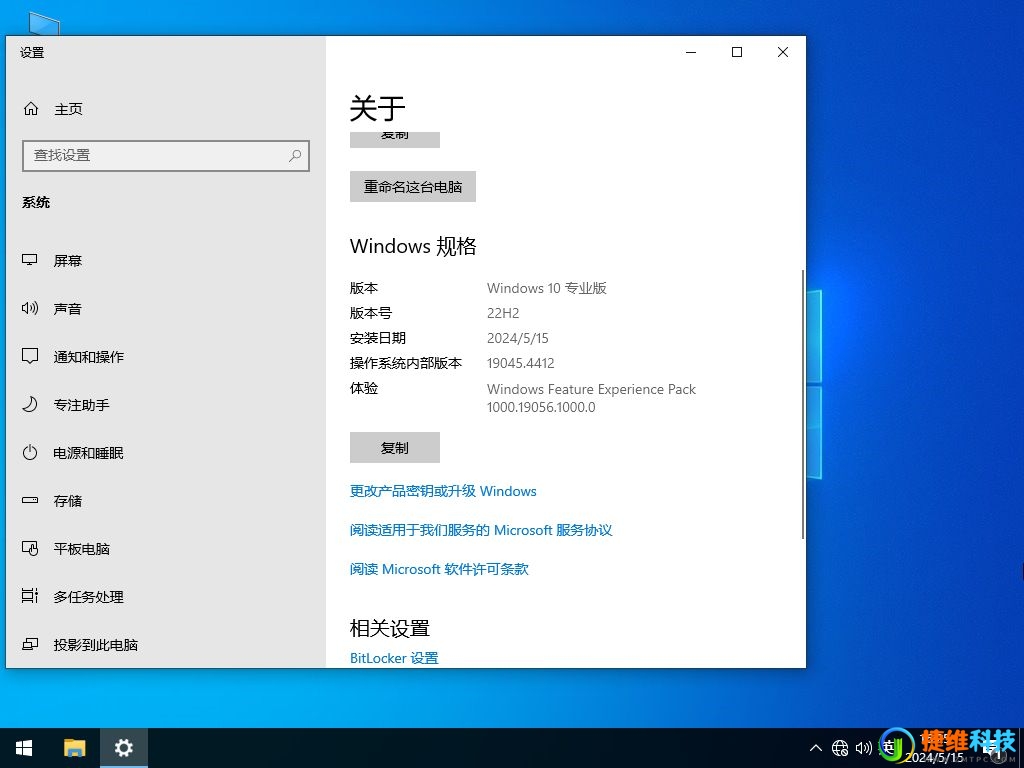
 微信扫一扫打赏
微信扫一扫打赏 支付宝扫一扫打赏
支付宝扫一扫打赏