当我们的电脑出现了问题可以通过还原点的方式来进行处理,将系统恢复到还原点的状态,很多win11用户并不知道如何设置还原点,针对这个问题,今日win11教程就来为大伙分享详细的解决方法,希望今天系统之家分享的内容可以帮助更多人解决问题。
win11系统设置还原点操作方法:
1、首先点击底部“开始菜单”。

2、接着打开其中的“设置”。
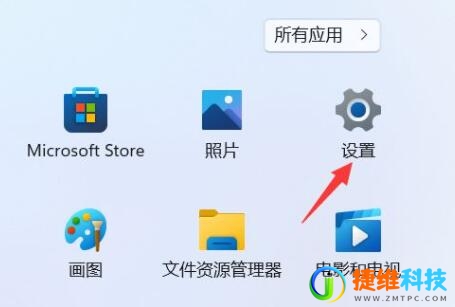
3、然后点开系统关于中的“高级系统设置”。
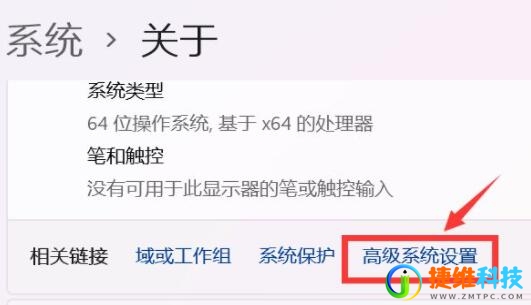
4、再进入上方的“系统保护”选项卡。
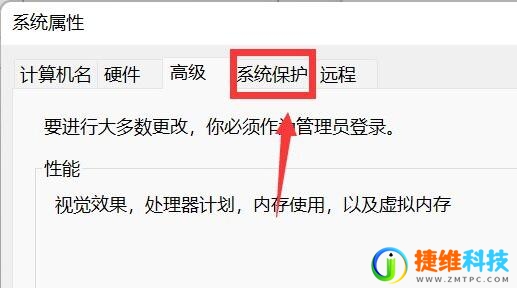
5、点击保护设置下的“创建”按钮。
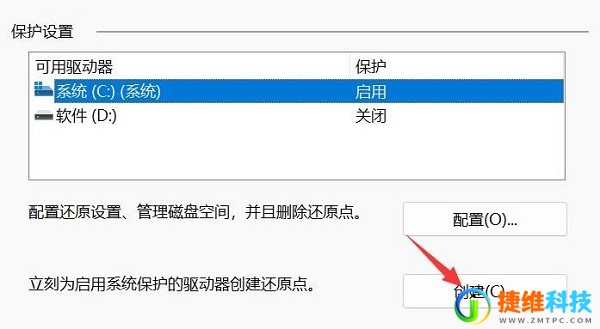
6、再输入还原点的名称,点击“创建”。
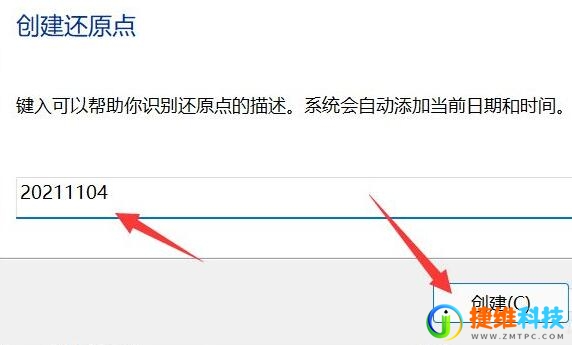
7、最后等待系统还原点创建完成点击“关闭”即可。
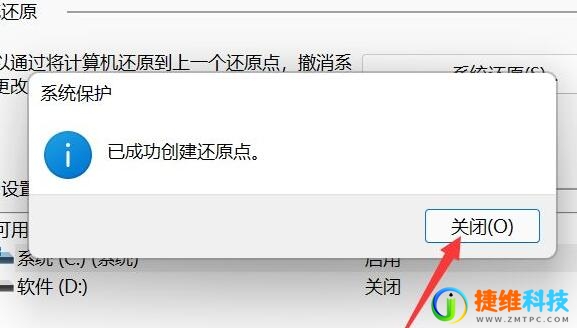
 微信扫一扫打赏
微信扫一扫打赏 支付宝扫一扫打赏
支付宝扫一扫打赏