我们有些win11用户在工作的时候,需要开启多个窗口同时使用,但是不知道怎么设置并排显示窗口,通过手动的方式十分的麻烦,那么这个问题我们应该如何解决呢,接下来跟随小编的步伐一起来看看具体的操作步骤吧,希望今日的win11教程可以帮助更多人带来帮助解决问题。
操作步骤如下:
1、首先我们打开多个任务窗口。
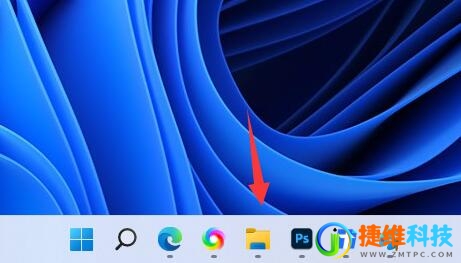
2、接着打开其中一个你想要使用的窗口。
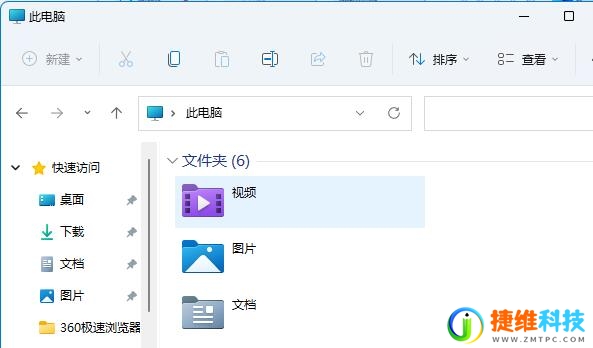
3、然后按下键盘“Win+Z”快捷键。
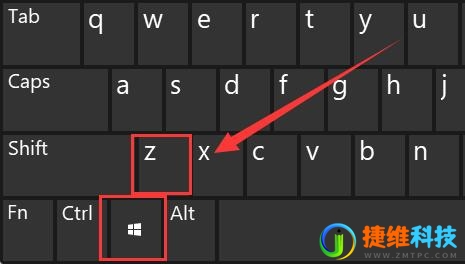
4、在窗口右上角选择一种你想要的并列窗口布局模式,点击其中一个窗口作为该窗口的位置。
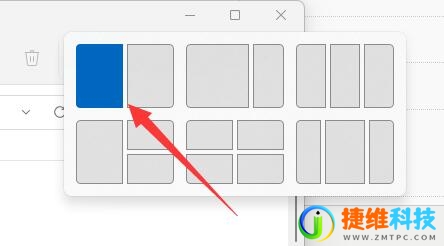
5、接着右边会弹出所有可选窗口,选择想要并排的另一个窗口。
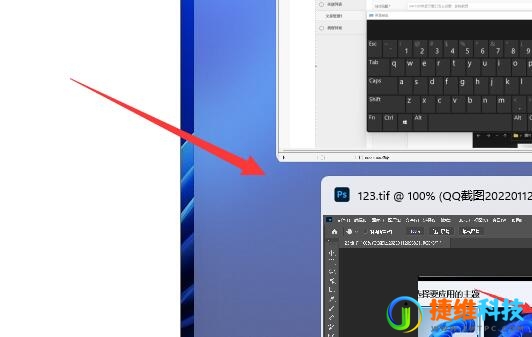
6、点击后,就可以发现两个窗口并排显示了。
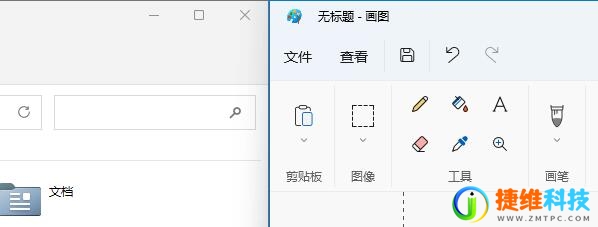
 微信扫一扫打赏
微信扫一扫打赏 支付宝扫一扫打赏
支付宝扫一扫打赏