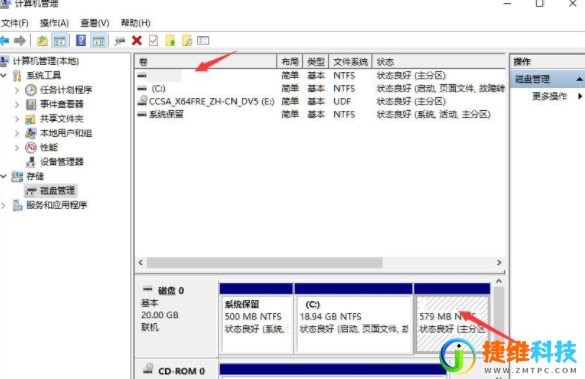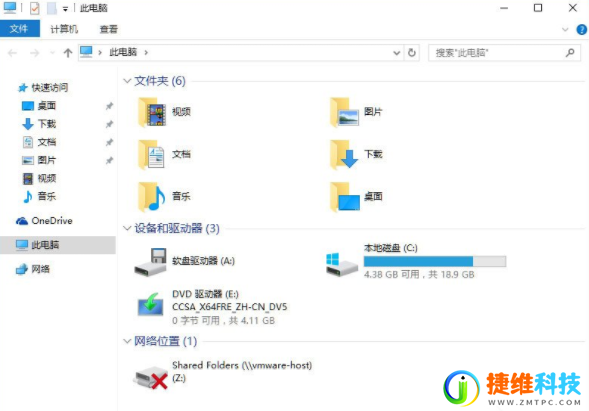win10系统怎么设置隐藏盘符?近期有些用户想要将此电脑中的磁盘盘符隐藏起来,对于这个问题,很多人都不知道操作方法,我们需要通过控制面板来进行操作,为了方便广大用户们进行操作,本期的win10教程就来和广大用户们分享具体的方法,有需要的用户可以参考正文步骤进行操作设置。
win10隐藏盘符设置方法
1、进入控制面版,找到管理工具。
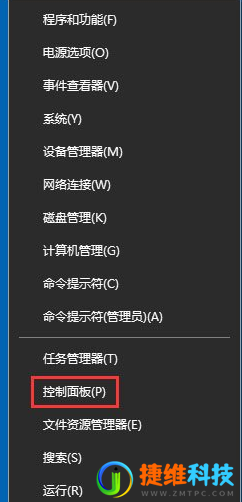
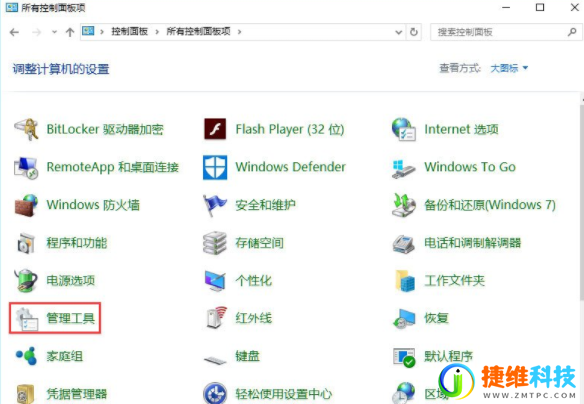
2、打开管理工具,找到计算机管理。
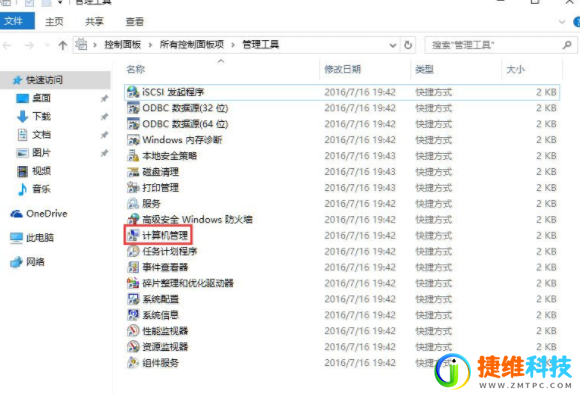
3、点击磁盘管理。
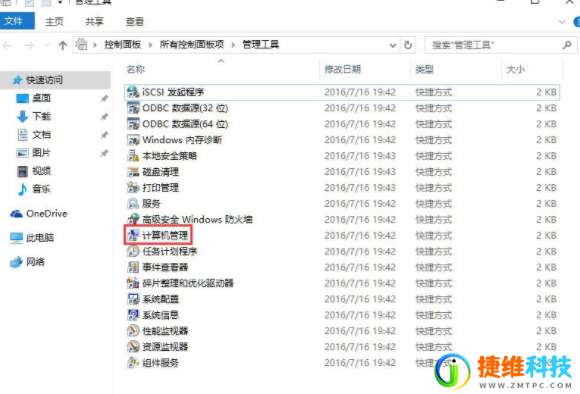
4、以D盘为例,右键D盘弹出菜单,选更改驱动器号和路径,点击删除,确定。
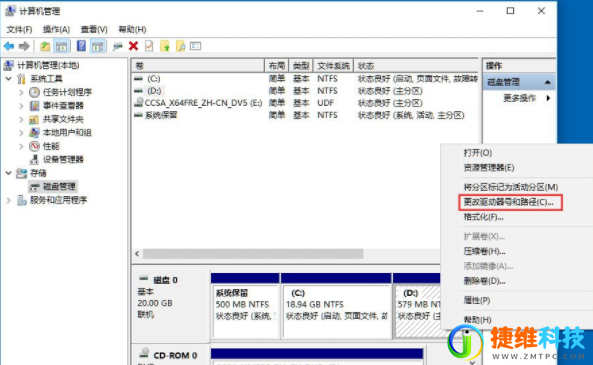
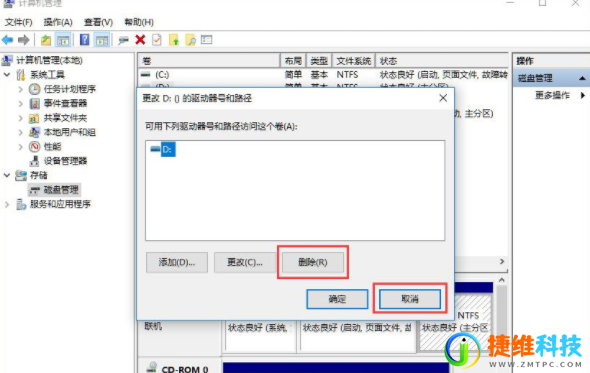
5、更改完成效果,D盘已经隐藏了。
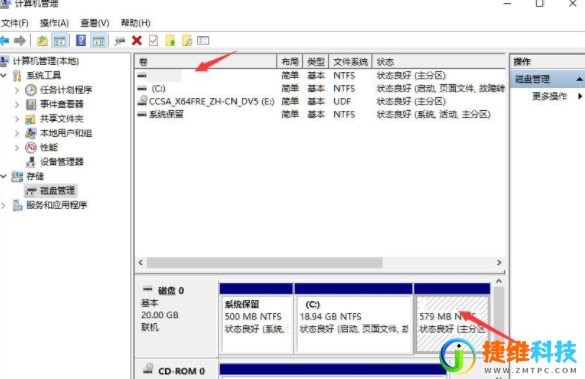
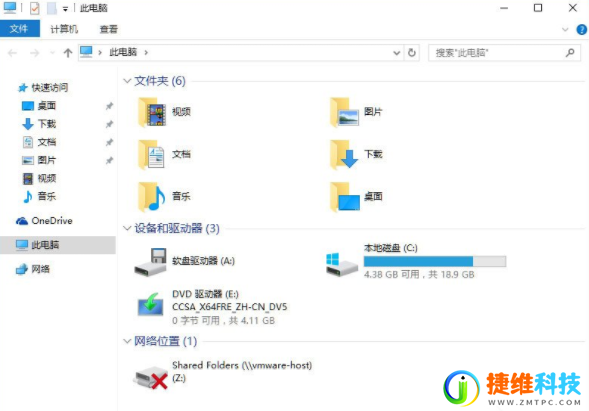
win10系统怎么设置隐藏盘符?近期有些用户想要将此电脑中的磁盘盘符隐藏起来,对于这个问题,很多人都不知道操作方法,我们需要通过控制面板来进行操作,为了方便广大用户们进行操作,本期的win10教程就来和广大用户们分享具体的方法,有需要的用户可以参考正文步骤进行操作设置。
1、进入控制面版,找到管理工具。
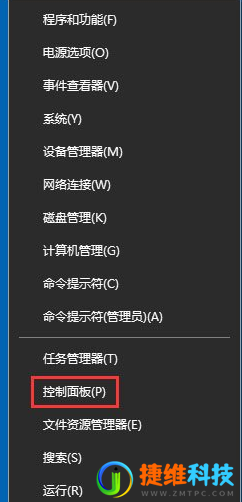
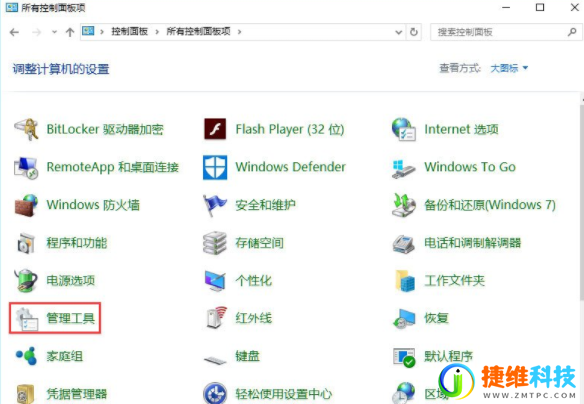
2、打开管理工具,找到计算机管理。
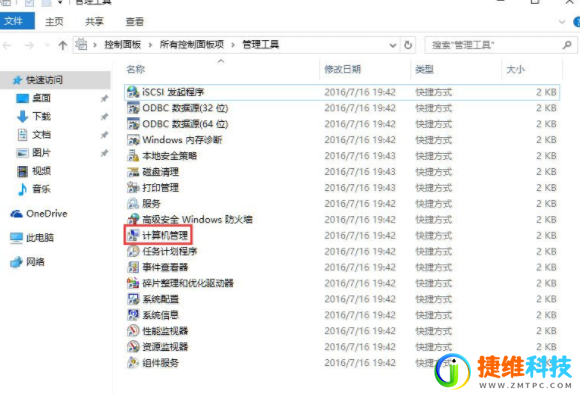
3、点击磁盘管理。
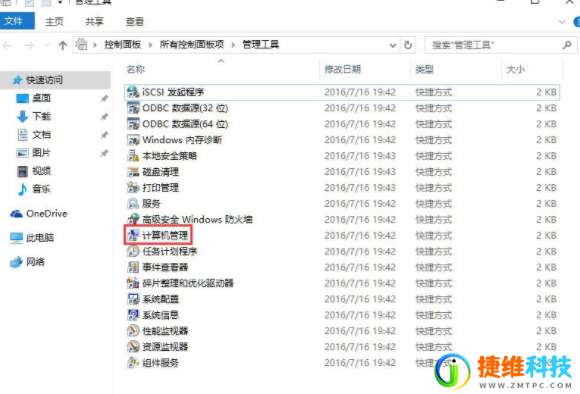
4、以D盘为例,右键D盘弹出菜单,选更改驱动器号和路径,点击删除,确定。
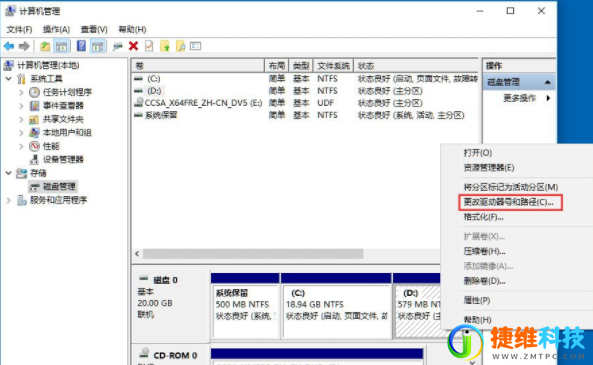
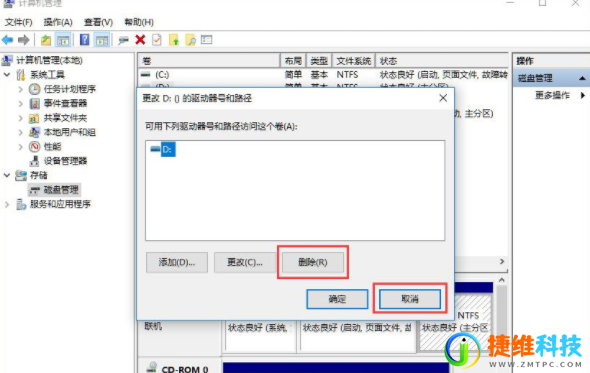
5、更改完成效果,D盘已经隐藏了。