现在大部分人在使用win11系统的时候,都不会在安装第三方的软件,因此许多人在使用的时候就不清楚如何清理产生的垃圾,导致运行速度越来越慢,其实通过系统本身来清理垃圾的方法非常的简单,接下来就让我们一起来看看详细的操作步骤吧。
win11清理电脑垃圾操作教程:
1、首先,点击桌面下方任务栏中的“开始菜单”,在打开的界面中选择“设置”选项。
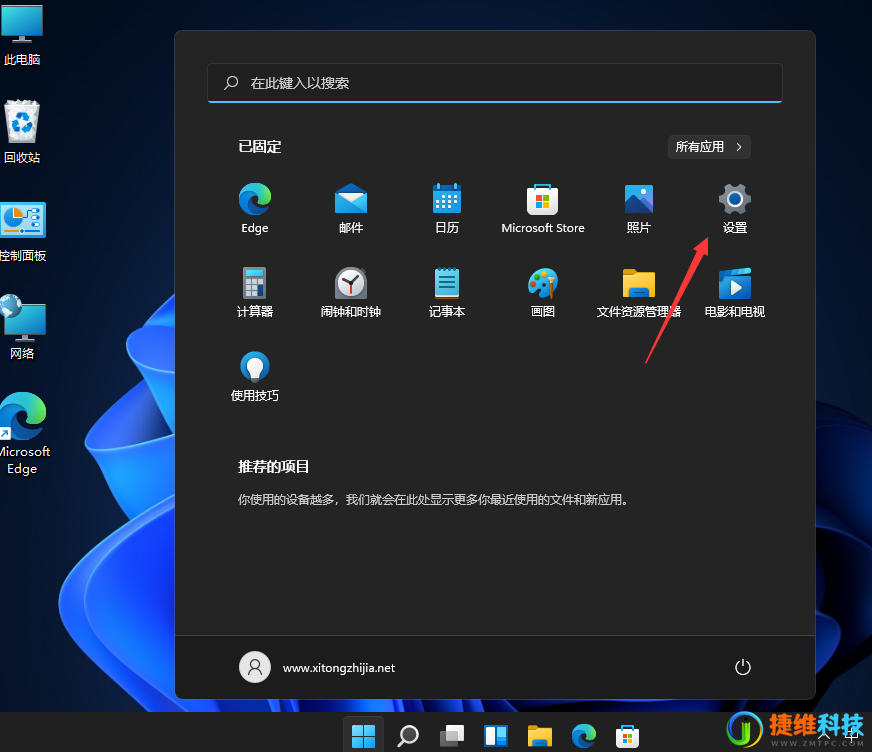
2、接着,在打开设置界面中,找到并点击“存储”选项。
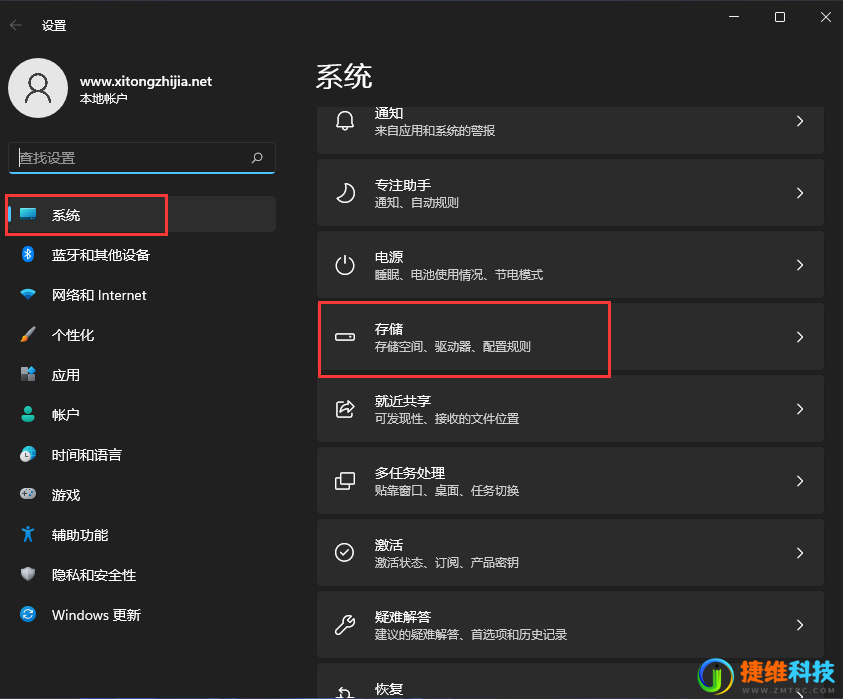
3、然后,进入到页面后,找到“临时文件”,点击进去准备清理。
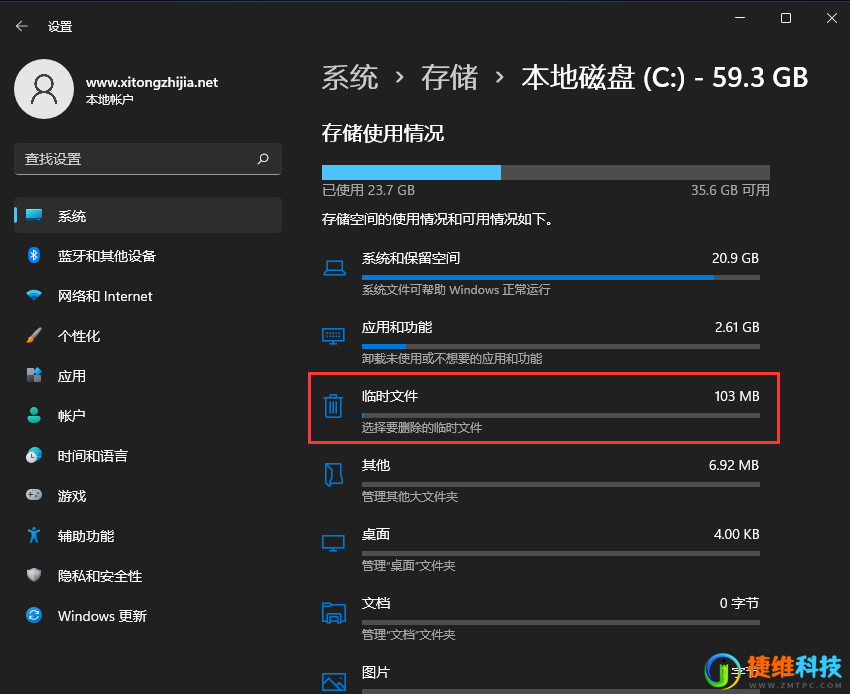
4、随后我们可以看到临时文件占用的空间,点击删除文件即可。
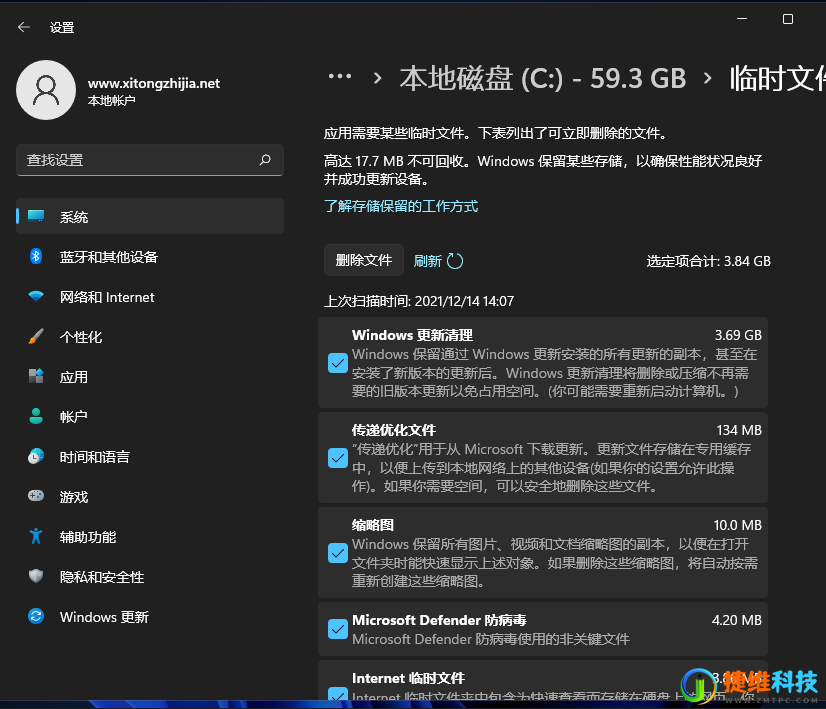
5、最后,耐心等待电脑清理完成即可。
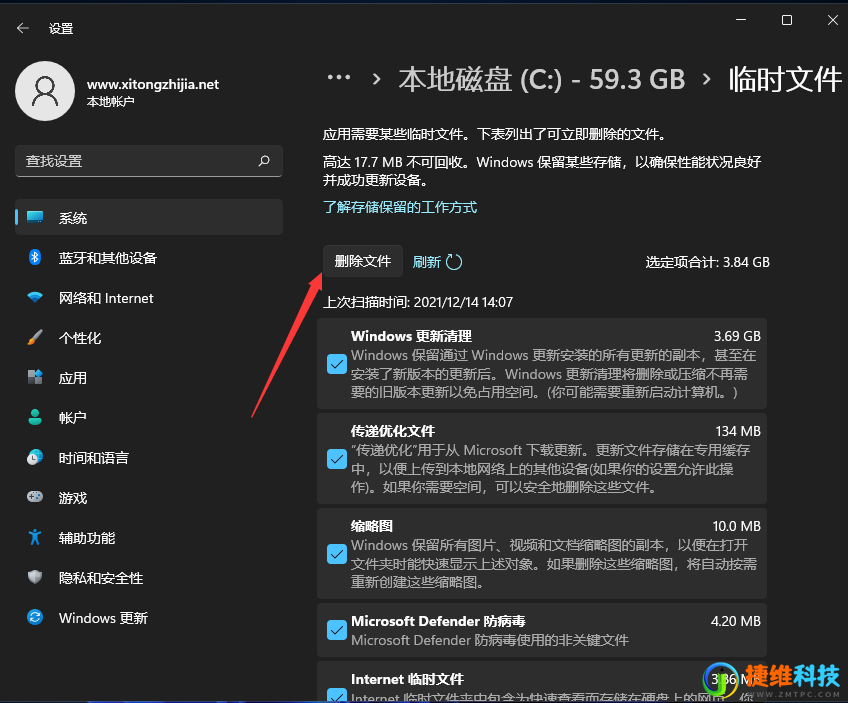
 微信扫一扫打赏
微信扫一扫打赏 支付宝扫一扫打赏
支付宝扫一扫打赏