我们在使用电脑看剧或者是收听音乐的时候,有时候音频不能平衡就会让我们的体验感很不好,那么Win11如何调节音频平衡?下面就让本站来为用户们来仔细的介绍一下Win11调节音频平衡的方法吧。
Win11调节音频平衡的方法
方法一:使用“设置”应用
点击键并单击设置。Windows
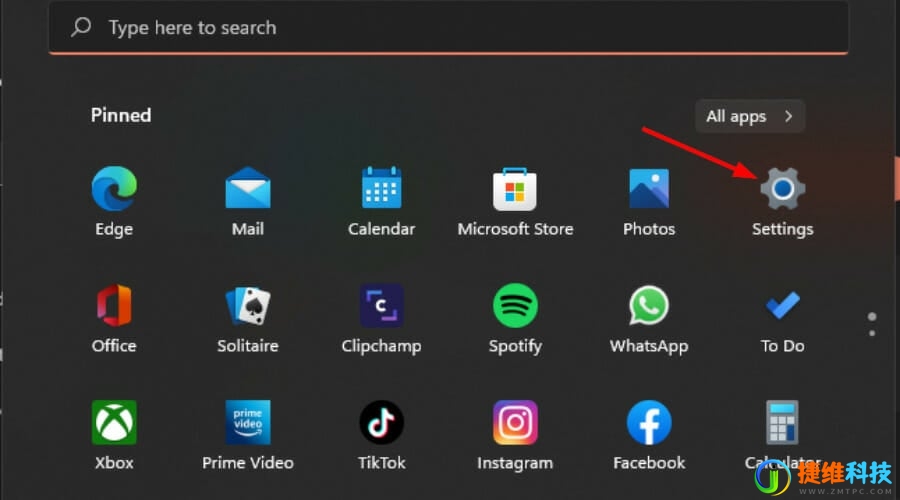
单击系统,然后选择声音。
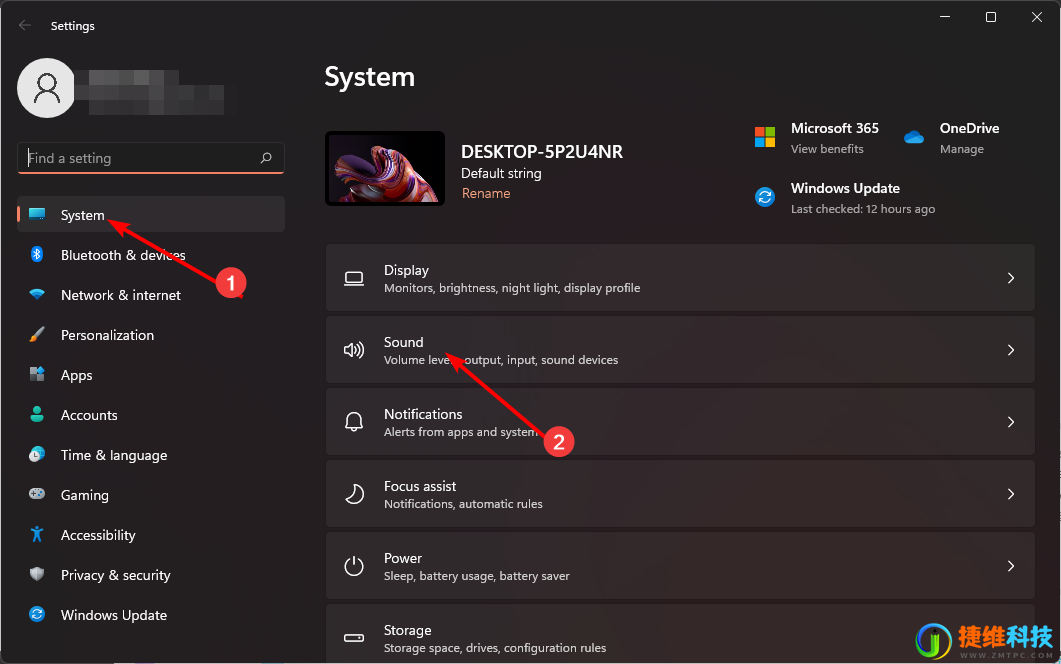
选择更多声音设置。
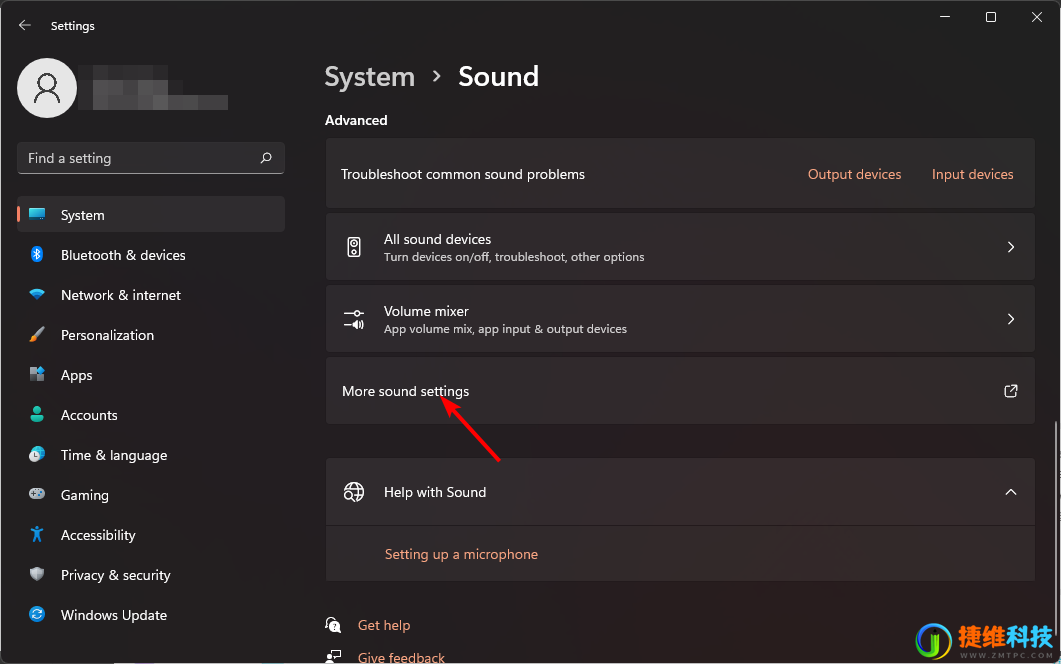
单击您的扬声器/耳机,然后选择属性。
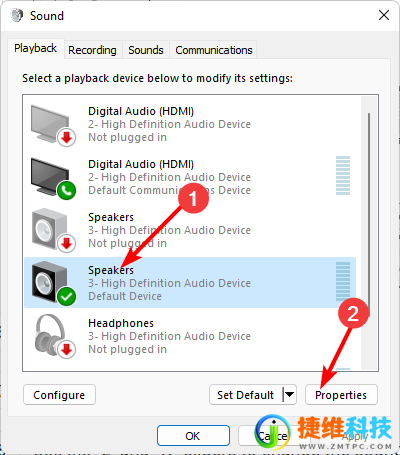
导航到“级别”选项卡,然后单击“余额”。
确保“左”和“右”级别值相同。
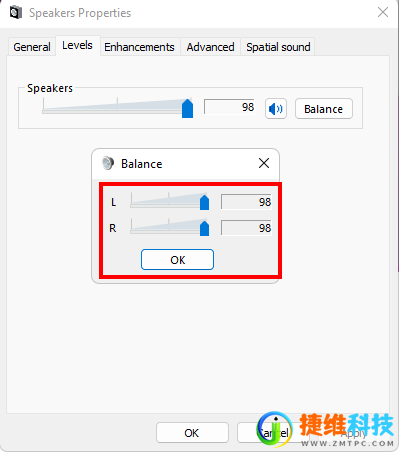
单击“应用”,然后单击“确定”以保存更改。
方法二:通过使用控制面板
单击开始菜单图标,在搜索栏中键入控制面板,然后单击打开。
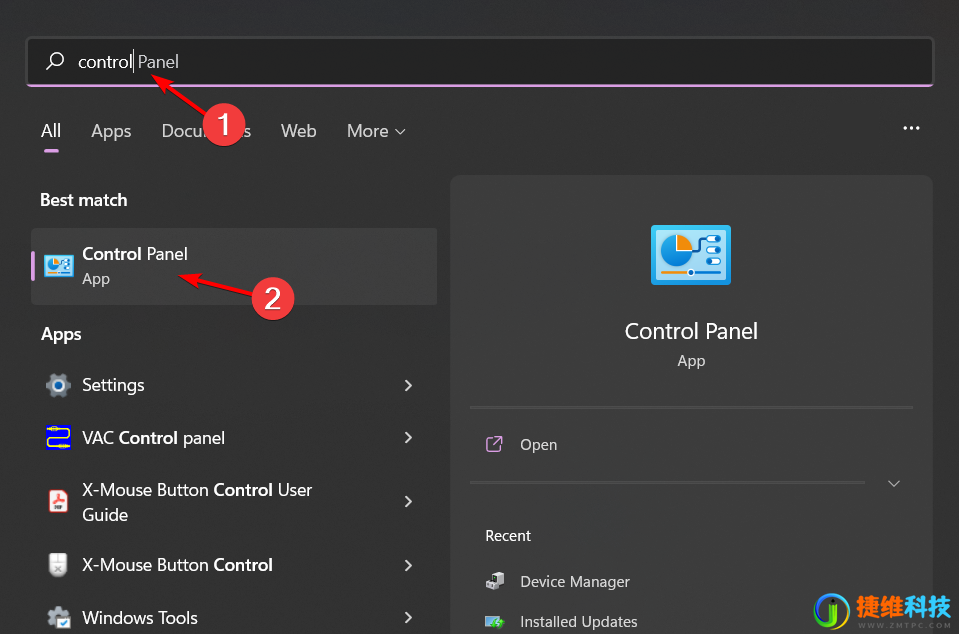
单击硬件和声音。
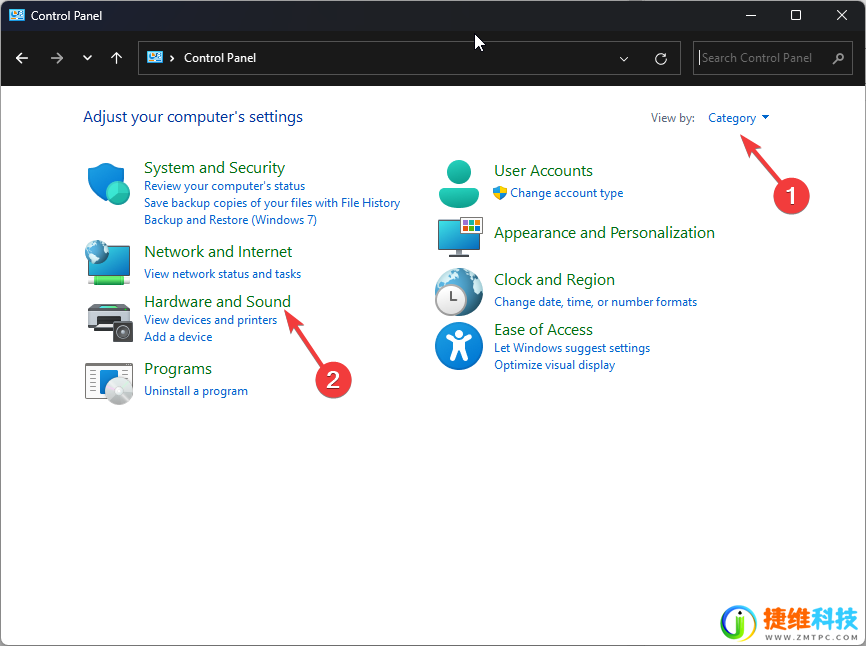
选择声音。
单击您的扬声器/耳机,然后选择属性。
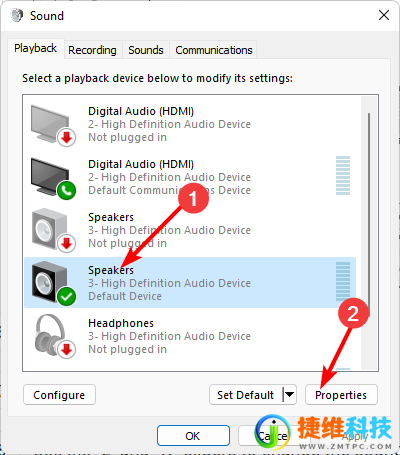
导航到“级别”选项卡,然后单击“余额”。
确保“左”和“右”级别值相同。
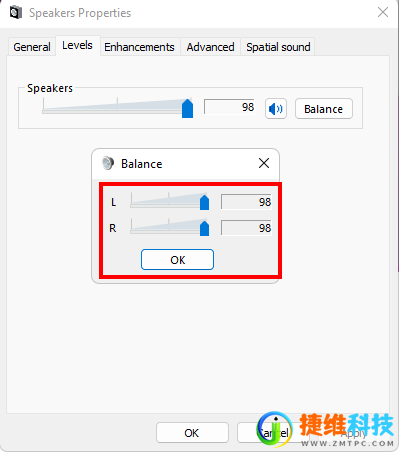
单击“应用”,然后单击“确定”以保存更改。
方法三:通过使用扬声器属性
单击任务栏上的扬声器图标,然后选择管理音频设备。
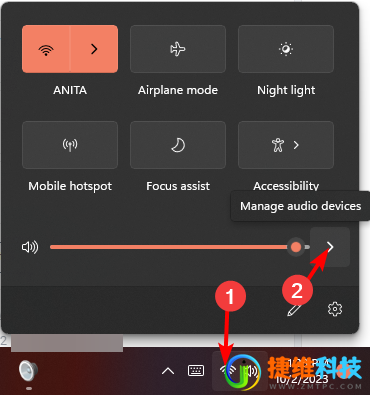
选择您的扬声器/耳机,然后点击更多音量设置。
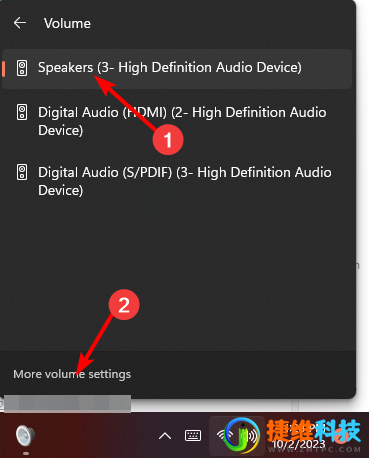
在输出下,选择您的扬声器/耳机并单击它。
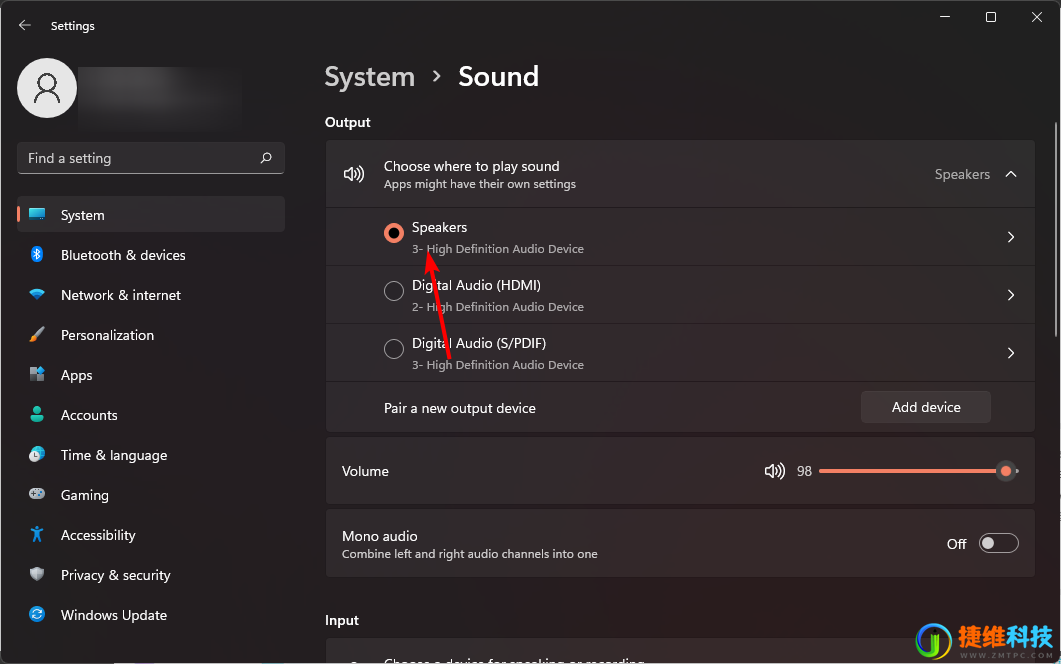
导航到“输出设置”,然后将“左声道”和“右声道”滑块调整为相同的值。
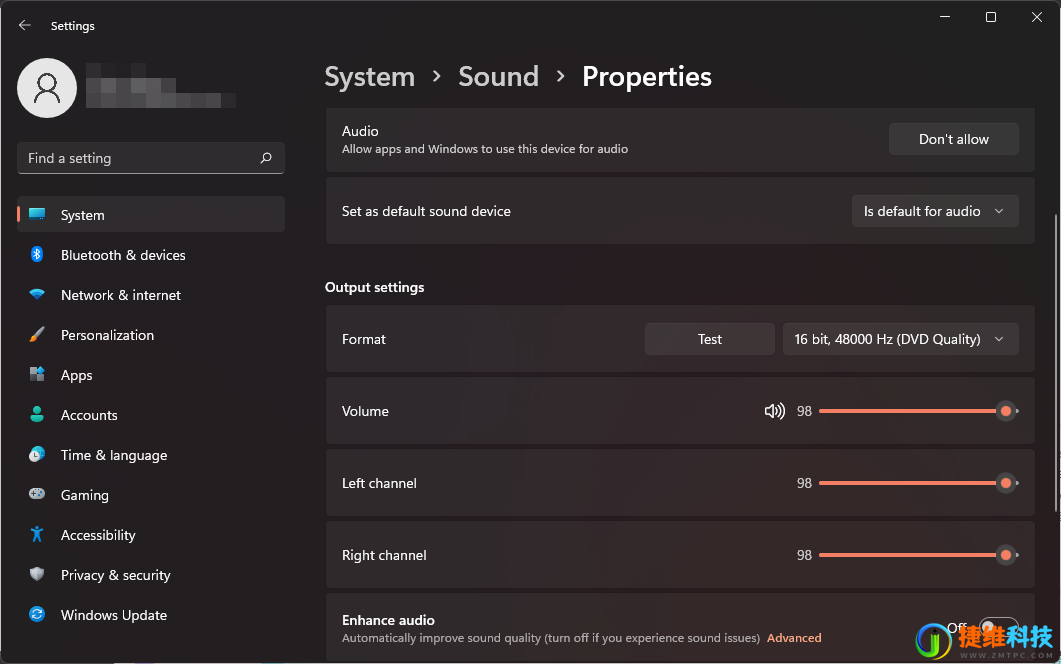
 微信扫一扫打赏
微信扫一扫打赏 支付宝扫一扫打赏
支付宝扫一扫打赏