win7怎么隐藏正在游戏图标?很多用户表示在玩游戏的时候,任务栏中就会有一个这种图标显示,不少人觉得显示太多了,想要隐藏正在游戏的图标,那么这个我们应该如何操作呢,本期的win7教程就来为广大用户们进行解答,一起来看看详细的操作步骤吧。
解决方法如下
1、进入windows7桌面后,在底部的任务栏空白处右键单击,然后选择“属性”。
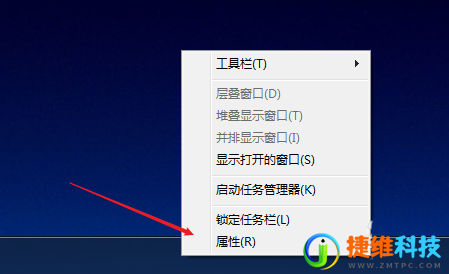
2、在弹出的窗口中,点击“任务栏”标签页下的“自定义”。
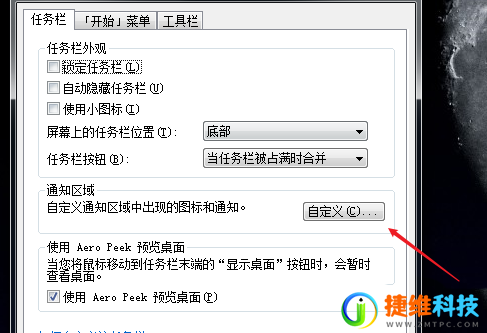
3、在通知区域图标设置窗口的左下角,取消勾选“始终在任务栏上显示所有图标和通知”。
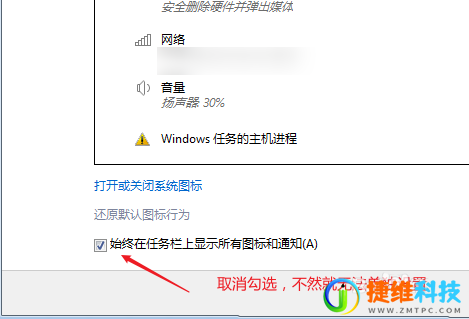
4、然后在上方列表中找到需要隐藏的游戏图标,点击后面的选项,选择“隐藏图标和通知”。
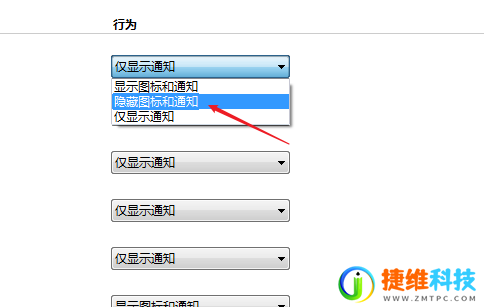
5、更改设置后,点击右下角的“确定”按钮才会生效。
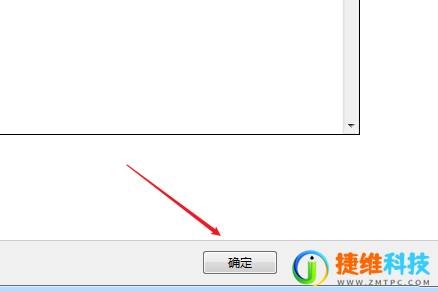
6、此外,还能通过拖动任务栏上的游戏图标到自定义栏中隐藏。

 微信扫一扫打赏
微信扫一扫打赏 支付宝扫一扫打赏
支付宝扫一扫打赏